ライノセラスのパース入門記事の1回目です。
この記事では、ライノセラスを使って柱を作成する方法をお伝えします。
 panna
panna次の順序で最終的に7階建ての建物のパースを作れるようになります。
- 柱の作り方
- 梁の作り方
- 床の作り方
- 壁の作り方
- エントランスの作り方
- ファサードの作り方
- 外観パースを作る方法
ライノセラス建築入門:柱を作る方法を画像付きで解説
今回は下の画像のように柱の作成まで進めます。
まずは「Rectangle」コマンドで柱を作成するための枠を作ります。コマンドを入力してもいいですし、下図のようにメニューから選択しても構いません。
「Rectangle」コマンドを実行したら様々入力を求められます。キーボード入力での操作を覚えると便利なので実行後に以下のように入力(半角英数字)しましょう。
- 「C」を入力してEnter
- 枠の中心点座標を求められるので「0,0,0」と入力してEnter
- 枠のX方向を求められるので1000と入力してEnter
- 枠のY方向を求められるので1000と入力してEnter
次のように柱の枠を作成できました。
次は柱の枠からソリッドを作成します。
柱の枠を選択した状態で、ソリッドタブから「平面曲線を押し出し」を選び「直線」の順にクリックしましょう。
押し出しコマンドを起動した後は、柱の高さを入力します。ここではmm単位でプロジェクトを作成したので30000と入力してEnterを押しましょう。
「Perthpective」ビューに切り替えると柱が作成されていることを確認できます。
次の画面の右側からレイヤータブを開きます。新規レイヤーを作成して「Column」レイヤーを作成します。
ソリッド柱を選択して、「Column」レイヤー上で右クリックして「レイヤーを変更」をクリックしましょう。
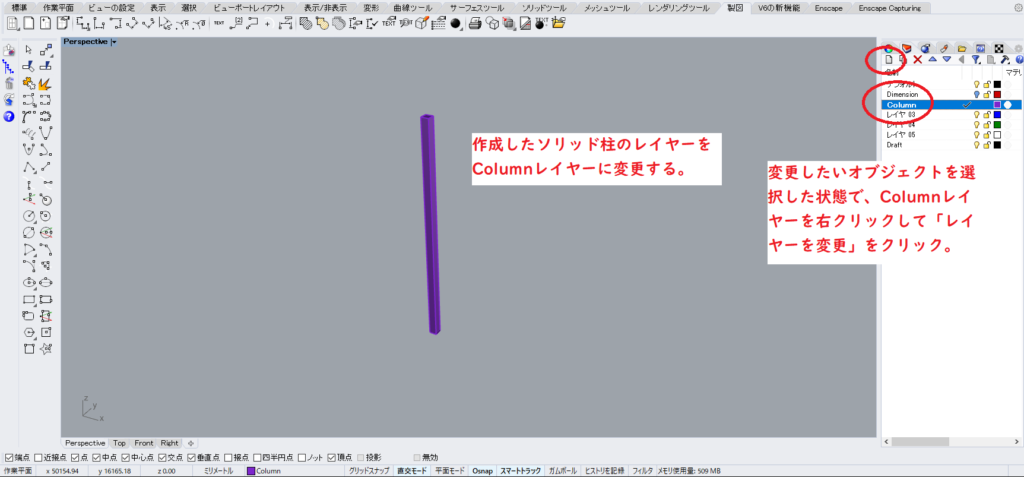
ライノセラスはレイヤーの機能があるのでうまく活用して、表示管理の癖をつけると便利です。
次は「Top」ビューを開いてソリッド柱を複製しましょう。
「Array」コマンドを実行します。コマンドを実行すると次の入力を求められますので、下記にならって入力しましょう。
- 選択したソリッド柱をX方向に複製する数:6
- 選択したソリッド柱をY方向に複製する数:4
- 選択したソリッド柱をX方向に複製する寸法:9000
- 選択したソリッド柱をY方向に複製する寸法:9000
各項目は一つずつ聞かれるので、入力のたびにEnterキーを繰り返しましょう。
入力してEnterを繰り返すと次の画像のように色付きで複製部材が表示されますので、Enterキーを押して変更を反映させましょう。
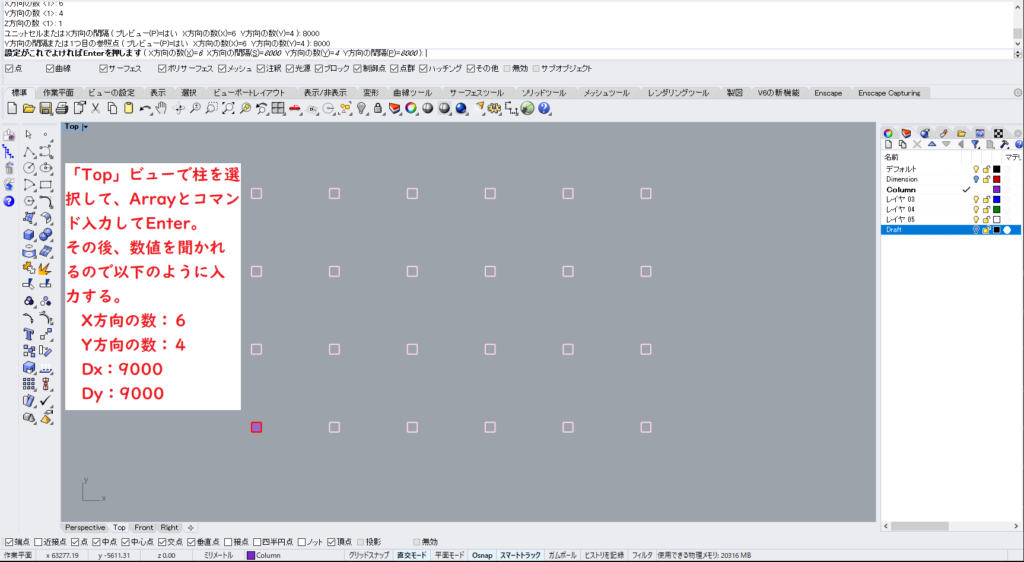
「Perthpective」ビューに切り替えると、全部で24本の柱を作成したことが確認できます。
ひとつひとつ作るのもいいですが、一つ作成して複製すると時間を短縮できます。
次回は梁の作成を解説します。



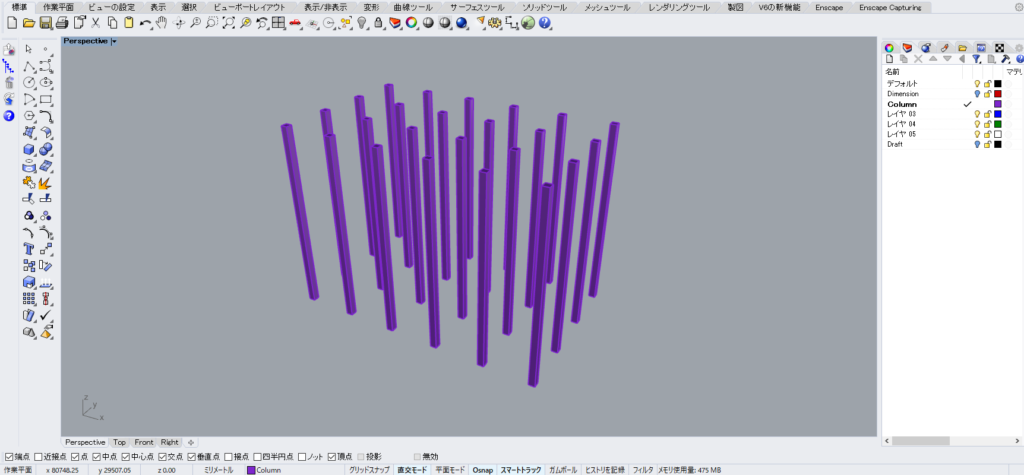
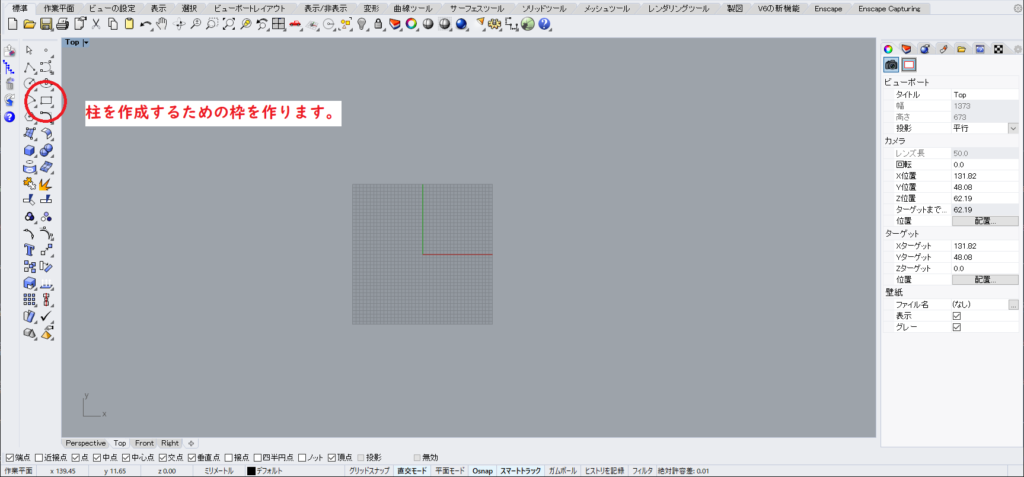
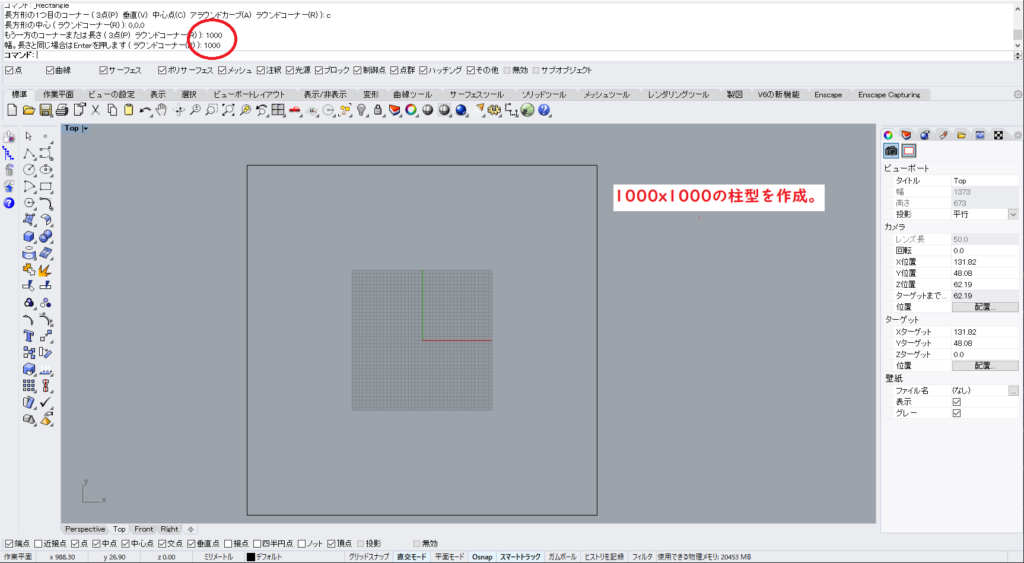
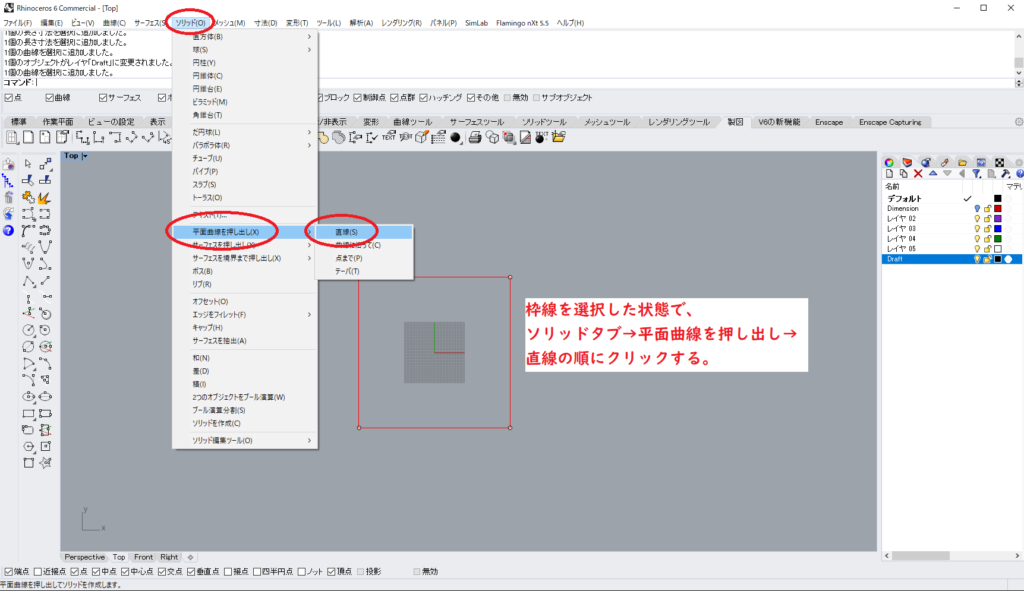
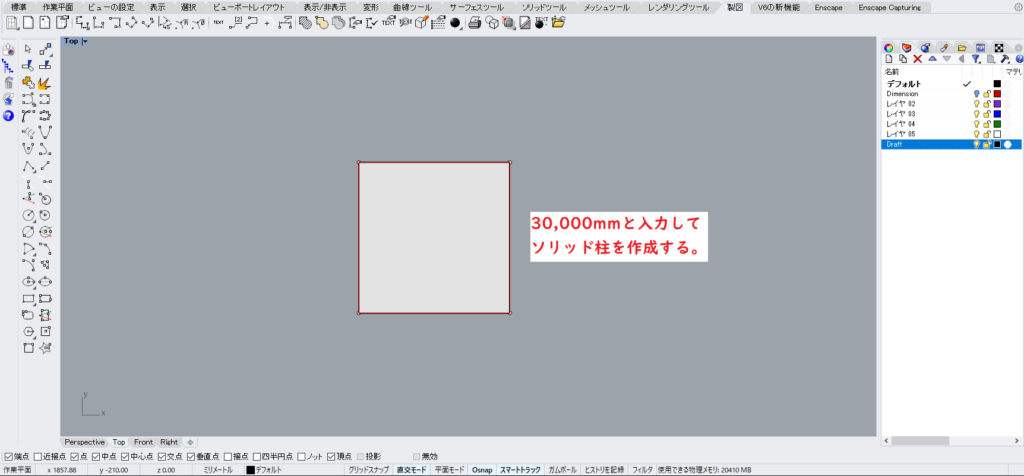
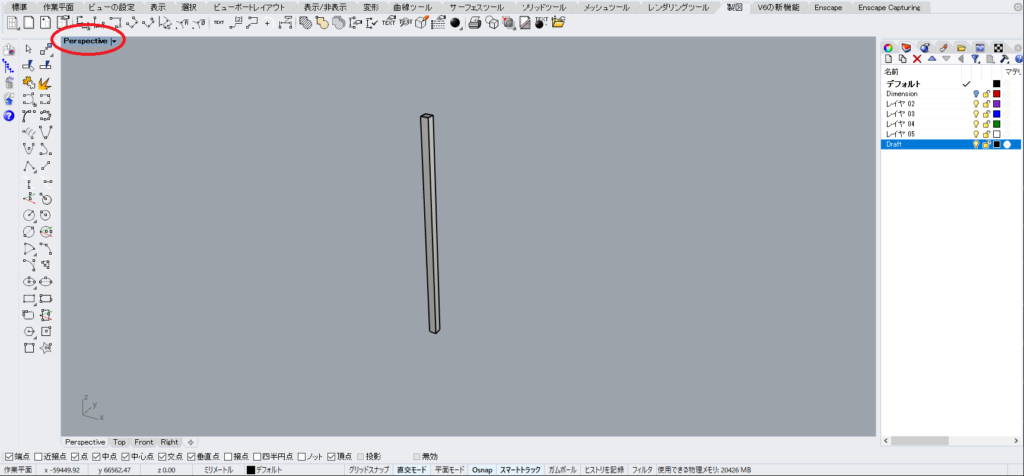

コメント