Pythonのインストール方法が分からない人向けに書いています。
今回はPythonをインストールしてみたいと思います。
OSはWindows10を想定しています。
この記事はノンプログラマーのための「建築で理解するPython入門」の基礎編1回目です。
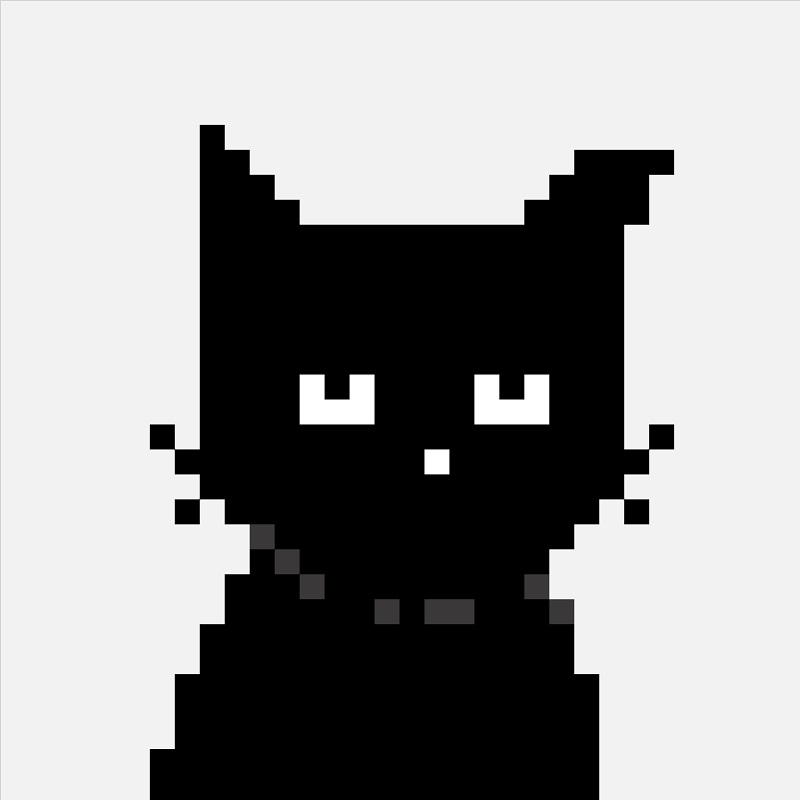
panna(パンナ)| 建築デジタルの専門家
大学院で建築学を専攻し、修了後は設計事務所へ入所。現在はBIMの仕事をしています。
建築デジタル歴は10年以上。Rhino+GrasshopperとPythonを学生時代から使い始め、2017年からAutodesk RevitでBIM推進開始。
最新版Pythonのインストール
それでは早速インストール方法についてです。
Pythonのサイトからダウンロードする方法と、Anacondaというライブラリ管理ツールの2種類の環境構築がありますが、このシリーズでは前者のPythonを採用します。
Anacondaを使用する方は機械学習などをする方向けです。こちらを使用してもよいのですが、基本編なのでそこまで整っていなくても問題ありません。
Pythonインストーラの準備
非公式と書いてありますが、公式サイトからダウンロードしても内容は全く変わりません。(簡単なのでこちらを採用しています。)
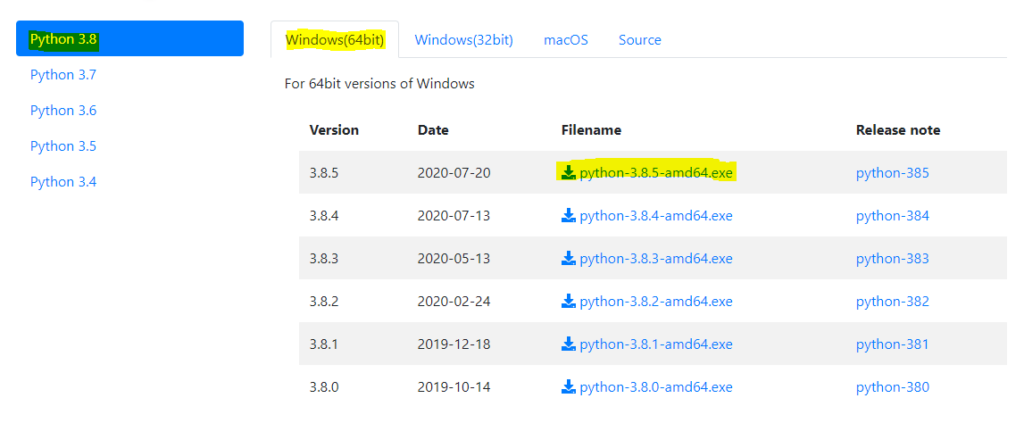
最新版をインストールします。画像内に黄色でハイライトしている「Pthon3.〇」「Windows(64bit)」が選択されていることを確認します。
32bitか64bitか確認する方法
どちらか分からない方は「設定」を開きます。
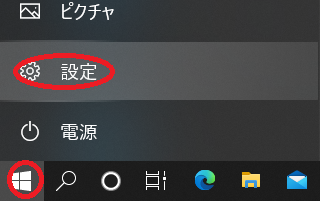
そして、「システム」→ 「バージョン情報」 を選びましょう。システムの種類に32btか64bitか書かれています。
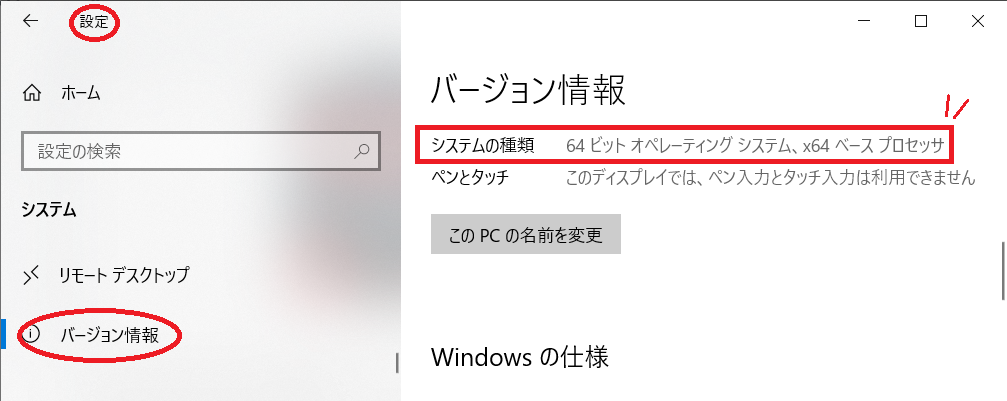
Windowsの32bit版を使用されている方は32bit版のインストーラーを選択してください。
64bitの方は「python-3.〇.〇-amd64.exe」をクリックしてダウンロードしましょう。
インストーラを起動してPythonをインストール!
ダウンロードから長くても数分くらいでインストーラのダウンロードが完了すると思います。
ダウンロードに「python-3.〇.〇-amd64.exe」というファイルがあると思うので実行しましょう。すると次の画面が出ます。
インストールしたらすぐ使えるように「Add Python 3.〇 to PATH」にチェックを外した状態で「Install Now」をクリックしましょう。画像にはチェックが入っていますが、チェックを外してから次へ進んでください。
次のようにインストールが開始されます。
しばらくすると次の画面に移ります。
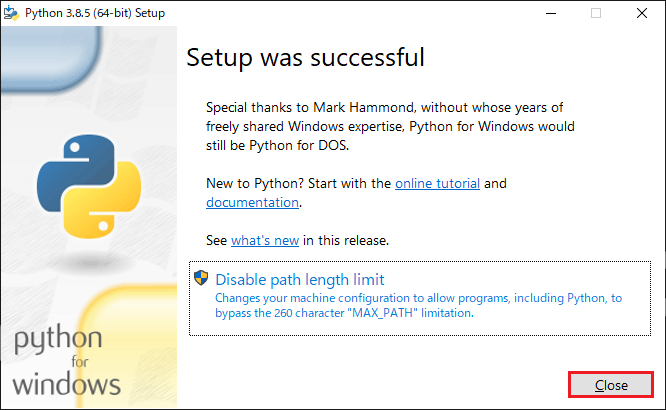
Closeをクリックしてインストール完了です。お疲れ様でした。
次回はコマンドプロンプトからPythonを動かしてみましょう!

「【独学】建築設計でかんたんPython入門!」シリーズのほかの記事はこちらからどうぞ。

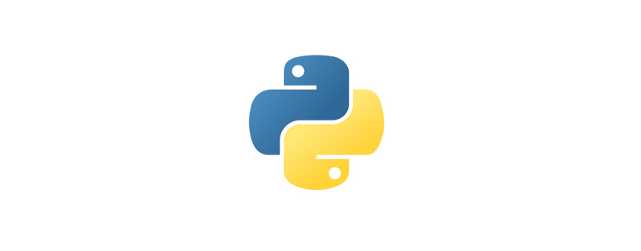
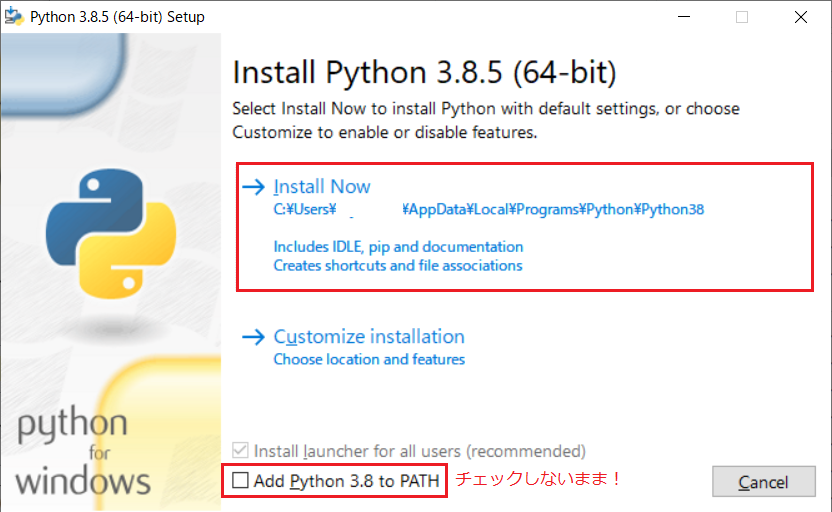
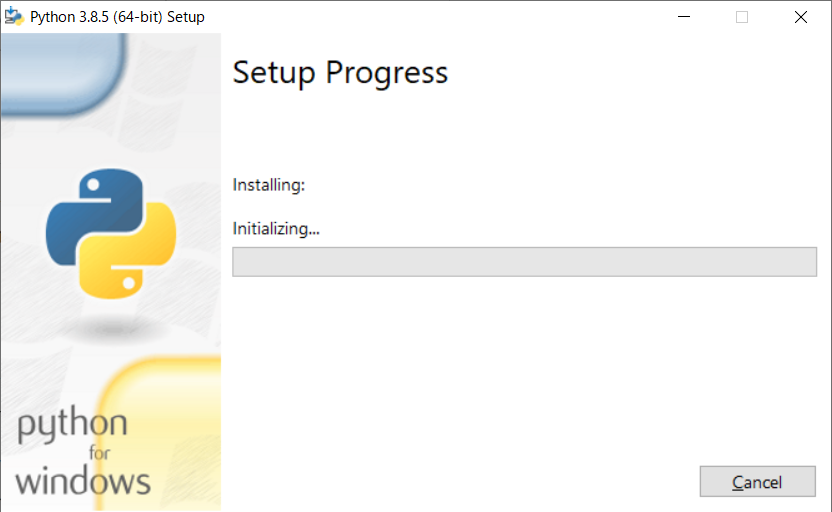
コメント