ライノセラスのパース入門記事の5回目です。
この記事では、ライノセラスを使ってファサードを作成する方法をお伝えします。前回のチュートリアルはこちら。
ライノセラス建築入門:ファサードを作る方法を画像付きで解説
今回は下の画像のようにファサード(赤色の部分)を作成します。ガラスカーテンウォールをイメージしています。
マテリアルを少しいじるとこんな感じの見栄えになります。
 panna
panna建物らしさが出てきますね。
モデリング編も後半戦なので頑張りましょう!
カーテンウォールの鉛直部材を作成する
まずTOPビューで柱とスラブの枠線を表示させます。
まずは出隅の鉛直部材の枠線から作成します。スラブの枠線と同じ位置にlineコマンドで線を引きます。
作成した線をoffsetコマンドで100mm外側へオフセットさせます。
- lineコマンドでスラブ枠線と同じ位置に線を作成
- offsetコマンドで100mm外側へオフセット
外側の線の交点と柱の左下角を結ぶ線を作成します。その線をオフセットさせましょう。
- 外枠線と柱の角を結ぶ線lineコマンドで作成
- 作成した線をoffsetコマンドで両側に10mmずつオフセット
10mmオフセットさせた線と最外縁の線の交点同士を結ぶ線を作成します。また、スラブ枠線と同じ位置に作成した線と柱をめがけて作成した線の交点にも同じように線を作成しましょう。
- 10mmオフセット線と最外縁線の交点同士を結ぶ線をlineコマンドで作成
- スラブ枠線の交点の位置に同じ線を作成
下図と同じ寸法になるように線を作成します。コピーペーストやmoveコマンドなどを使用しましょう。
- 「製図」タブ内を選択すると様々な種類の寸法線を選べる
- Ctr+C, Ctr+V, move, offset, mirror, lineコマンドなどを使用して線を作成
ガイドラインを作成したら、レイヤーを分けてファサード鉛直材の枠線を作成します。
- 鉛直材枠線はレイヤーを分けると視認性が上がって作業しやすい
- レイヤーの色がついている四角をクリックして色の変更ができる
縮小すると下図のような感じになります。小さいですが、ある程度作りこむと実物に近く見えます。
インテリアパースほど作りこまずに「それらしい外観」を作るところを目標にしています。
次は一般部の鉛直部材の枠線を作成します。
- 出隅部の鉛直部材と同様の方法で下図のようにガイドラインを作成します。
今回柱スパンは9mで、片持ちスラブの外側に出隅鉛直材を設置しています。大体900mmくらいで割っていますが、もう少し荒くしても対応できる製品はあると思います。

1,500×4,000の規格品もあるんですね。
- カーテンウォールの鉛直材のピッチは自由に決めてOK
拡大するとこんな感じになっていると思います。
柱を作成したときに使用した押し出しコマンドを使用します。ソリッドタブから「平面曲線を押し出し」を選び「直線」の順にクリックしましょう。
- 鉛直材枠線を押し出し
- 2階からR階まで通すので24,000mm押し出し
一般部のソリッド鉛直材をArrayコマンドで複製します。
- TOPビューでソリッド鉛直材を選択してArrayコマンド実行
- 複製する数と移動量はお任せ
カーテンウォールの鉛直部材の一面が完成しました。
カーテンウォールの水平部材を作成する
次はカーテンウォールの水平材を作成します。
下図のように水平材の枠線を作成します。画像では分かりやすさのためにソリッド柱を表示させていますが、作業中は非表示にするとおかしなところにスナップされなくて安心かなと思います。
出隅との連結部に加えて一般部の枠線も作成します。水平材の外側は最外縁の線、内側はスラブ枠線と同じ位置に設定しています。
水平材の枠線を25mm押し出します。
Arrayコマンドで複製します。
出隅との連結部はスラブ枠線を使用するなどしてmirrorコマンドで複製してもよいでしょう。
3Dビューでの見え方は画像の通りです。鉛直材をつなぐ水平材が作成でき始めています。
水平材は次の画像のように奥行きの違う「3層のソリッド」で作成予定です。
外側の線を1段内側にずらして枠線を作成しましょう。
厚み10mm程度で押し出して、Z軸方向へ+35mm(押し出し方向により変動)移動しましょう。1段目の水平材の上に乗る図になっていると思います。
1段目のソリッド水平材をコピーして3段目の位置に移動させましょう。
カーテンウォールのガラスを作成する
次はガラスです。Topビューを表示させて水平材の枠線を表示させましょう。
下図のようにガラスの枠線(黄色にハイライトされている線)を作成します。
- Topビューで水平材の枠線を表示
- ガラスの枠線を作成(厚みは10mm程度に設定)
ガラスの枠線を押し出します。
- ガラスの枠線を押し出し
- 押し出し量は1500mm(後で高さ調整します)
ソリッド水平材(3段すべて)を複製します。
- Z軸方向+1100(200+梁せい700+200)の位置にソリッド水平材を複製
- 高さはご自身のモデルに合わせましょう
ガラスが水平材に貫通していますので、scale1Dコマンドを使ってZ軸方向に縮小します。
- Frontビューを表示
- ソリッドガラス(黄色ハイライト)を選択してscale1Dコマンド実行
- ガラス底面の角を選択後、鉛直方向の上面の角を選択
- 水平材の下面をクリックしてガラスを縮める
水平材と水平材の間にガラスが収まりました。
このガラスを水平方向へ複製しましょう。Arrayコマンドを使うと早いかと思います。
下から2段目の水平材の上側にソリッドガラスを複製します。Arrayコマンドで複製、もしくはコピーペーストとmoveコマンドを組み合わせることでできるかと思います。
下から2段目のガラスの高さを伸ばします。scale1Dコマンドを使用します。
- 階高4,000mmなので水平材2段分とガラスを引いて高さを伸ばす
- scale1dが分かりにくい方
- コマンド実行後2点を聞かれます。その長さが「基準長」とします。
- 次にもう1点選択しますが、始点は変わりません。「変更後基準長」とします。
- 変更後の長さ = 元の長さ x(変更後基準長÷基準長)が成り立ちます。
鉛直材と水平材を表示させると次のようになります。
今2階部分のガラスができたので、上階へ複製します。
- ガラスをセットしてArrayコマンドを実行
- X1, Y7, Z1
- Y軸方向へ4000
1セット余分になると思うので水平材を1段分残して他を削除します。
ガラスをすべて選択してZ軸方向へ+6000mm移動します。
Z軸方向へ-900(梁せい700と仕上げ200分)移動させます。
こちら先ほど消してしまったのですが、再度複製してスパンドレル部分で梁が隠れるようにしてください。
- このモデルでは屋上の立ち上がりを考慮し、最上部スパンドレル高さを変えています。
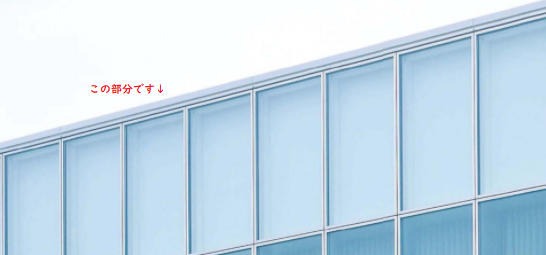
スパンドレル部分のガラスのみ選択してその場に複製します。
ガラスの厚み分(下図参照)建物内側へ移動させてレイヤーを変更します。これはスパンドレル部分の仕上げを表現します。
作成したファサードを選択(出隅部分の鉛直部材を除く)してmirrorコマンドを実行します。
側面に複製できました。不要な部分を削除します。
反対側にもmirrorコマンドで複製しましょう。
これでファサードの完成です。
前回までに作成した部材を表示させると次のような見え方になります。
次回はエントランス部分の作成を解説します。


















































コメント