構造設計でRhinocerosを使うケースを考えると構造解析モデルの作成があります。今回は解析モデルの作成方法を解説します。
- Line
- Move
- Copy
- Paste
Rhinocerosで鉄骨造の構造解析用フレームモデルを作成する
Rhinoを使って構造解析モデルを作成する方は珍しくありません。
 panna
pannaRhinoは3Dモデリングソフトだけあって簡単にフレームモデルが作れます。
簡単なモデルであれば次のコマンドでフレームモデルを作成することができます。
- Line:指定した2点を結ぶ線分を作成する
- Move:選択した要素を移動する
- Copy:選択した要素をコピーする
- Paste:コピーした要素をペーストする
フレームモデル作成方法を画像付きで説明
まずは柱の線分を作成します。
- 「LINE」と入力(線分を作成するコマンド)
- 「0,0,0」と入力してENTER(始点の座標を入力)
- 「0,0,3000」と入力してENTER(終点の座標を入力)
線分を1本作成しました。これをコピペしたり移動したりします。
ここからは「TOPビュー」に移ると操作しやすいです。モデルビュー左上のプルダウンから切り替え可能です。その後、次の操作を行います。
- 柱の線分を選択
- 「コントロールキー+C」で柱線分をコピー
まだペーストしなくて問題ないです。次は選択した柱線分を移動しましょう。
- 柱線分を選択
- 「MOVE」と入力してENTER
- モデルビュー内で左クリック
ここまでで、移動する要素を決定して、移動の基点となる点を選択できました。移動するために次の操作を行います。
- 「8000」と半角数字を入力する(8000mm移動するため)
- マウスを基点から右方向へスライドさせる(今回はX+方向へ移動するため)
- モデルビュー内で左クリック
作成した柱線分を移動したので元の位置には柱線分はありません。次の操作を行います。
- 「コントロールキー+V」を入力(コピーした時点の柱線分をペースト)
Perspectiveビュー内に切り替えましょう。赤枠の位置に柱線分をペーストしたことで、柱線分は2本になりました。
標準タブから3Dビューをぐりぐりと見回すための回転機能が使えます。見回して柱が2本あるか確認しましょう。マウスのホイールでビューの拡大縮小も可能です。
 panna
pannaここまでで操作説明は完了しています!
TOPビューで作業します。
- 柱2本を選択
- 「MOVE」と入力してENTER
- モデルビュー内で左クリックで基点を決定
- 「8000」と入力してマウスを上にスライド(Y+方向に移動するため)
- モデルビュー内で左クリック
- 「LINE」と入力して柱線分を梁線分でつなぐ(Perspectiveビューに切り替えると操作しやすい)
あと少しです。最後の梁線分を作成して構造解析用のフレームモデルが完成しました。
構造解析ソフトにRhinocerosモデルをインポートする
 panna
pannaまずはモデルのエクスポートから説明します。
つぎの操作を行います。
- ファイルタブから「選択オブジェクトをエクスポート」を選択
- モデル全体を選択してEnter
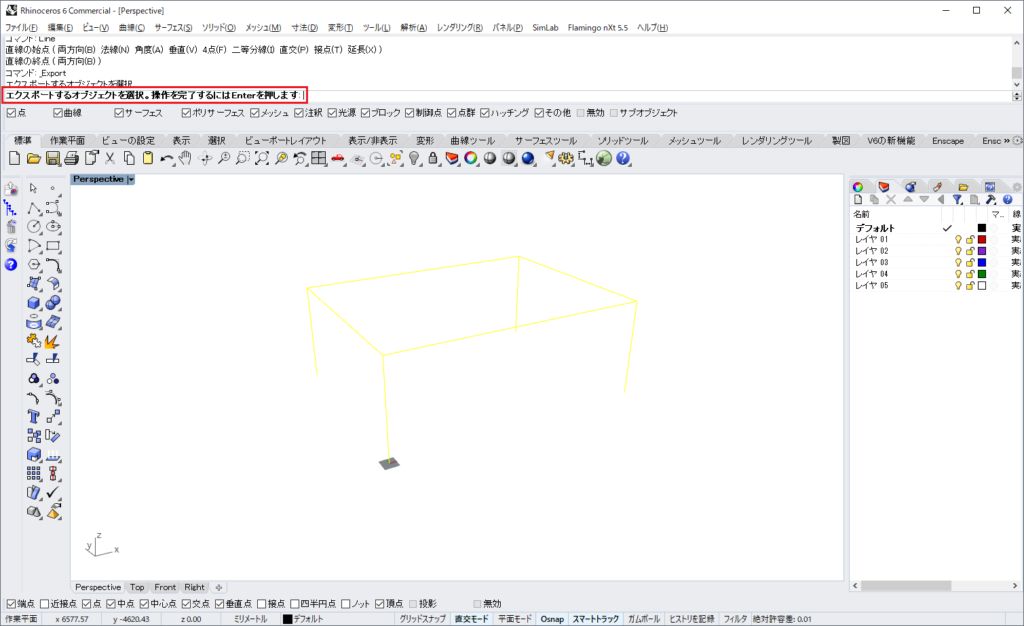
- 出力形式に「dxf」を選択
- 任意の名前を入力して「保存」をクリック
この「dxf」ファイルをインポートすることでMidas iGenなどでインポートできます。
慣れると5分くらいで次の様なモデルも作成できます。曲線から支点を作成して構造フレームモデルを作成しました。
Rhinocerosは曲線も得意で数値で制御しながらモデリングできますし、感覚的に作成したモデルから座標を取り出したりすることもできます。
解析ソフト内でモデルを作成するよりも、短時間で正確に複雑な形状をモデリングすることができます。
dxfファイルを出力してMidas iGenで読み込みました。
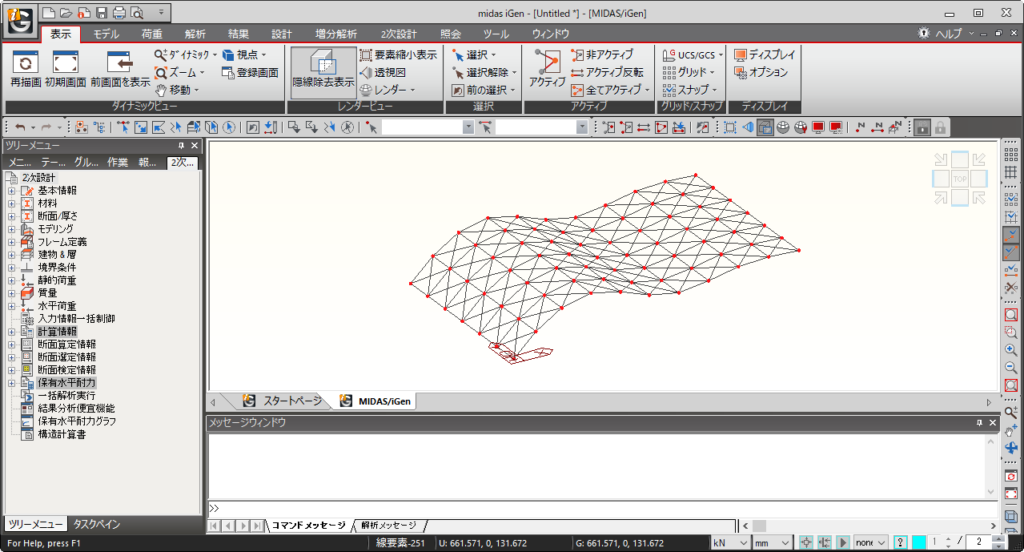
 panna
pannaもっと複雑な建物だとより効果を発揮します。
少し実務的な話をしますと、設計の初期段階から複雑な形状のスタディを可能にするためにRhinocerosだけではなくGrasshopperを一緒に使います。Grasshopperではモデル変更を数値的にできますので、複雑なモデル作成フローをより効率的にできます。
Midas iGenであればmgtファイルの読み込みも可能です。Grasshopperで荷重や境界条件まで設定できるように組み、pythonなどを使ってmgtファイル形式で出力するような使い方もできます。
 panna
pannaサーフェスなどで建物の外形を作成すると、TP-Plannerなどでの検討にも使えますよ。これもめっちゃ便利です。
モデリングを得意とするツールでモデリングを行い、データを渡してあげることでソフトウェア同士の連携をはかり、作業効率を改善しましょう。






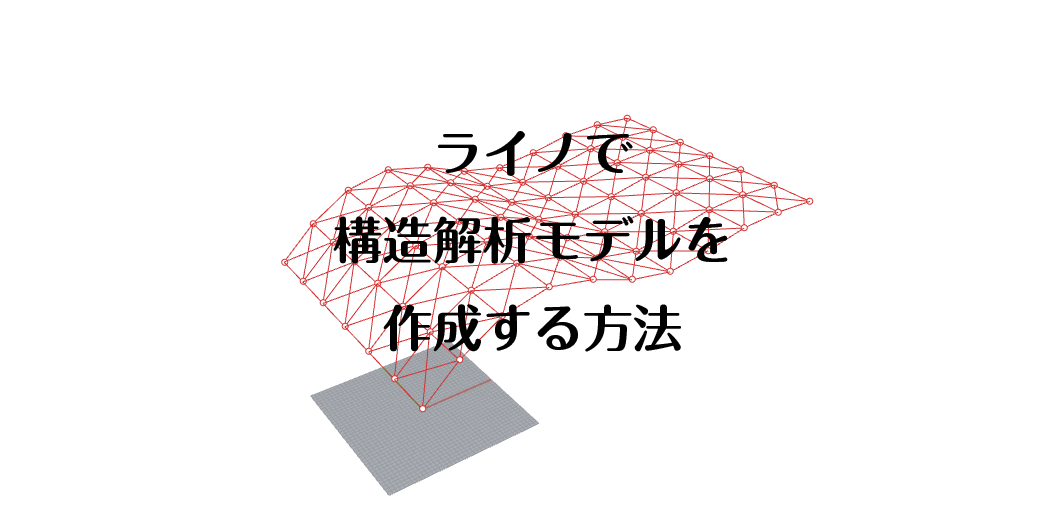

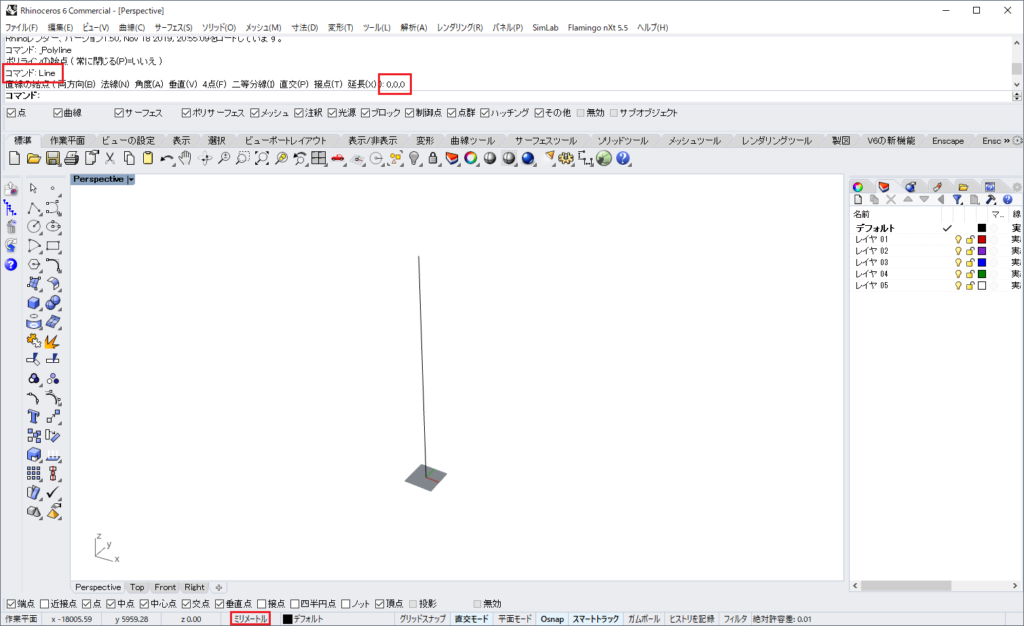
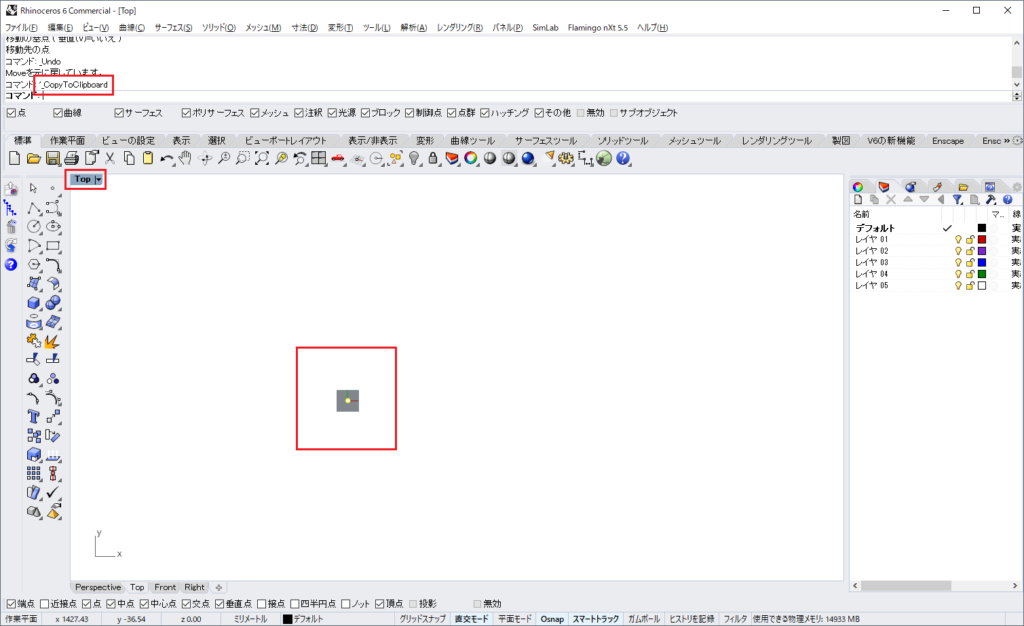
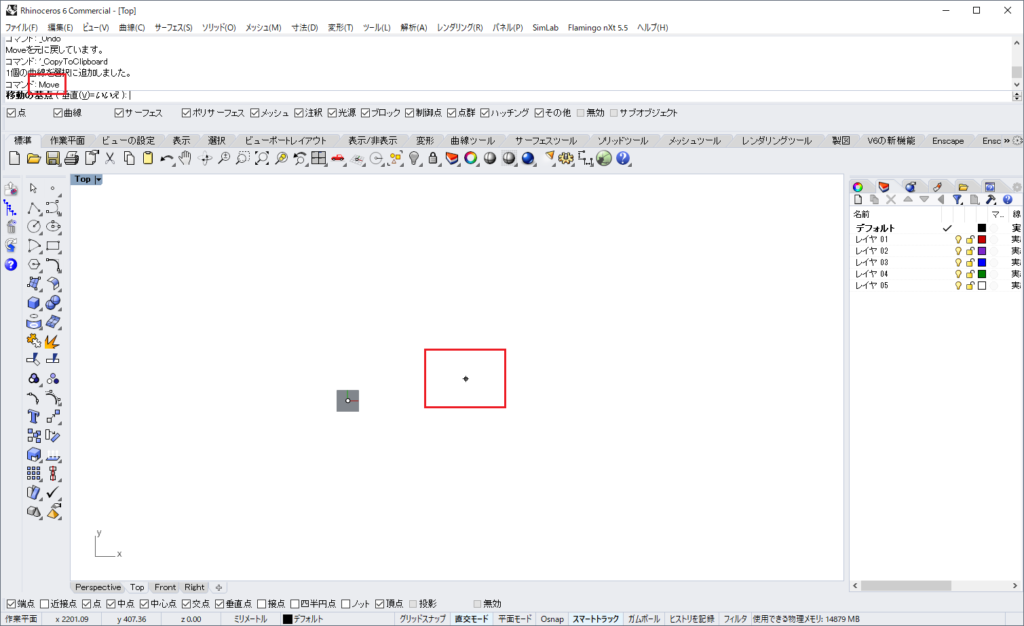
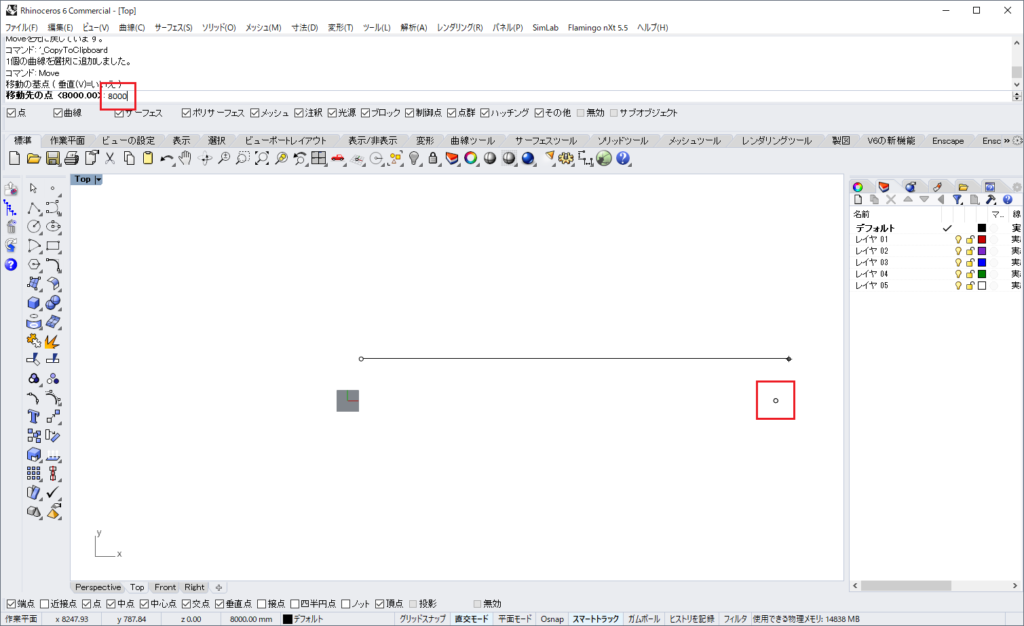
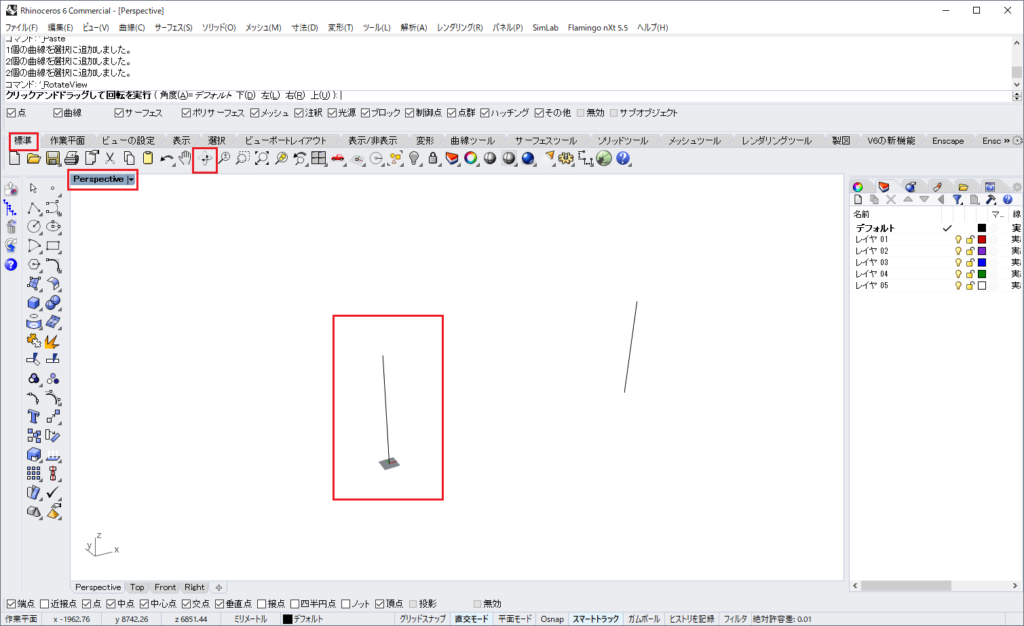
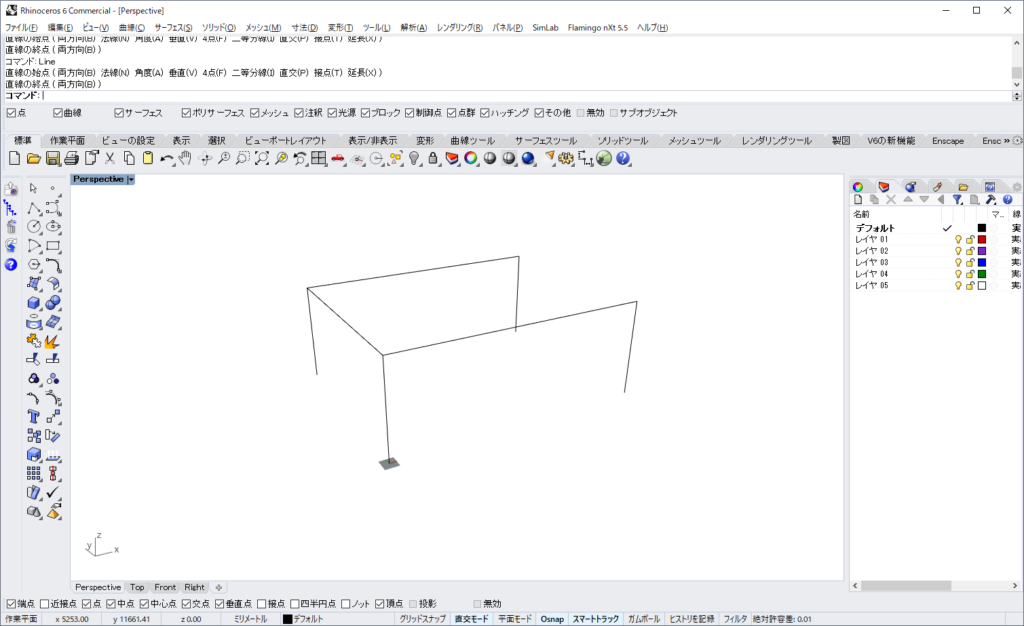
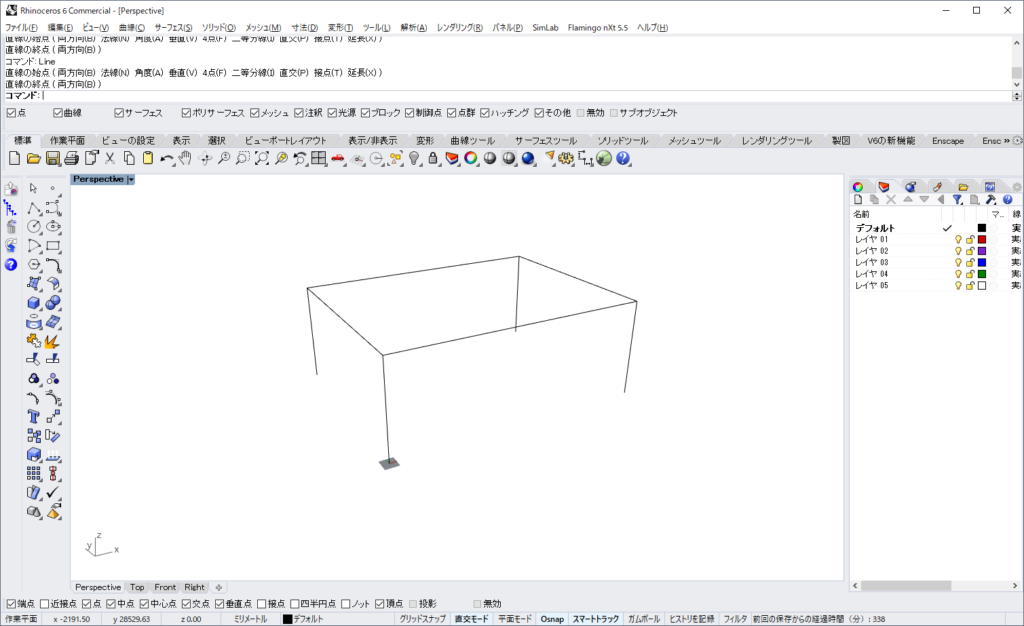
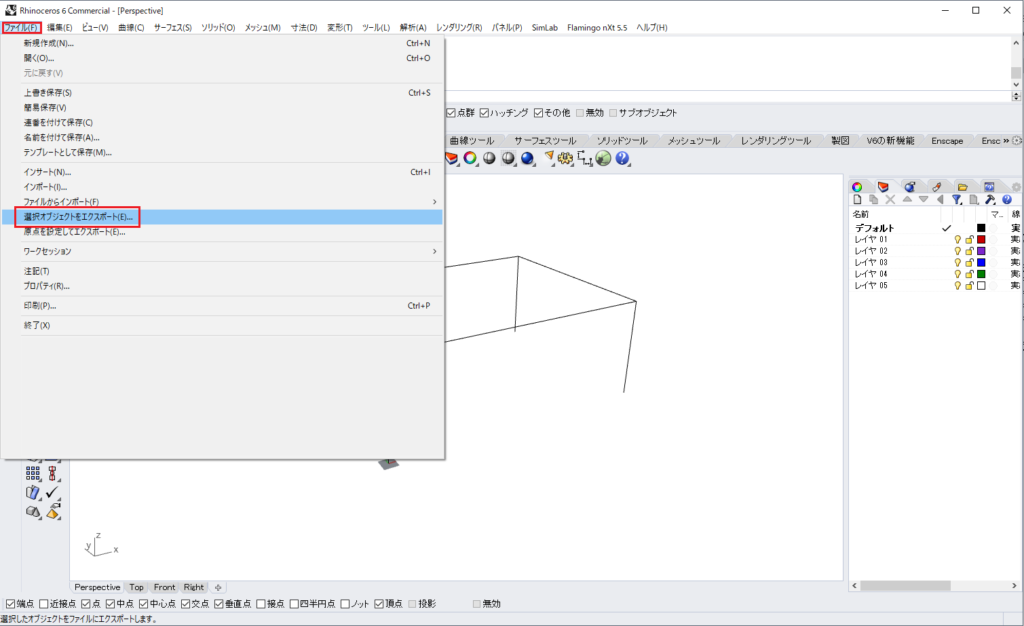
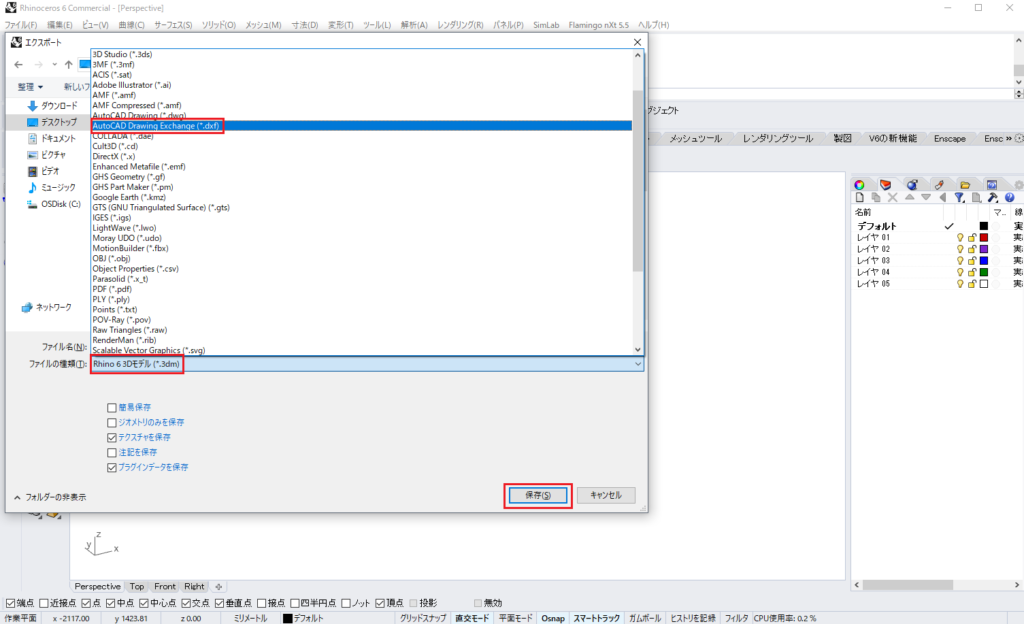
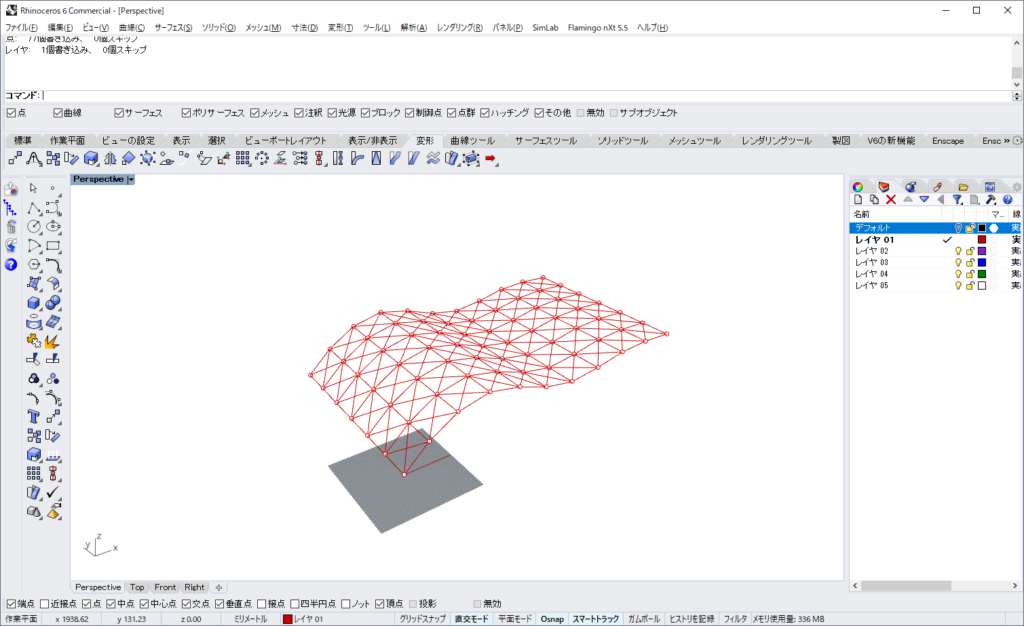
コメント