Revit Structureチュートリアルモデリング編の第三回です。
この記事では、Revit Structureで見下げビューを開いて通り芯を作成する方法を解説します。
建築物の位置情報が詰まっている通り芯はとても重要な要素です。

画像付きで丁寧に解説を行います!
前回は、テンプレートファイルを使用してプロジェクトを作成しました。
Revit Structureを使用して通り芯を作成する方法
通り芯を作成する方法を紹介します。
平面ビューを開く
まず、プロジェクトブラウザの中から03_見下げビューを探し、Structural Plan:GL/GLをダブルクリックしましょう。
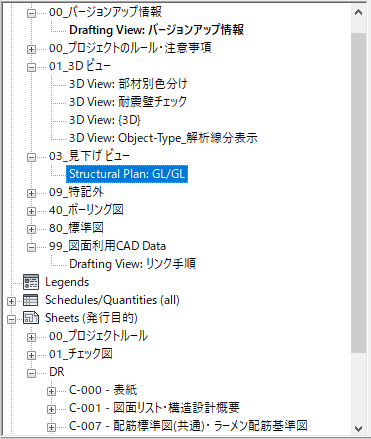
このビューは、3次元空間に作られているGLというレベルを基準として、Z軸方向に厚みを持たせて切り出して見下げています。

3次元モデルを架空のボックスで切り抜いて上から見るようなイメージです。
今開いているビューは、GLレベルでの伏図(見下げ)です。このビューを開くとデフォルトでは真っ白な画面が出てきます。
このビューで通り芯を作成しましょう。
通芯(Grid)コマンドで通り芯を作成する
構造(Structure)タブを開き、画面右側にある通芯(Grid)を選びましょう。

正しく選択することで下記の画像のように画面が切り替わります。
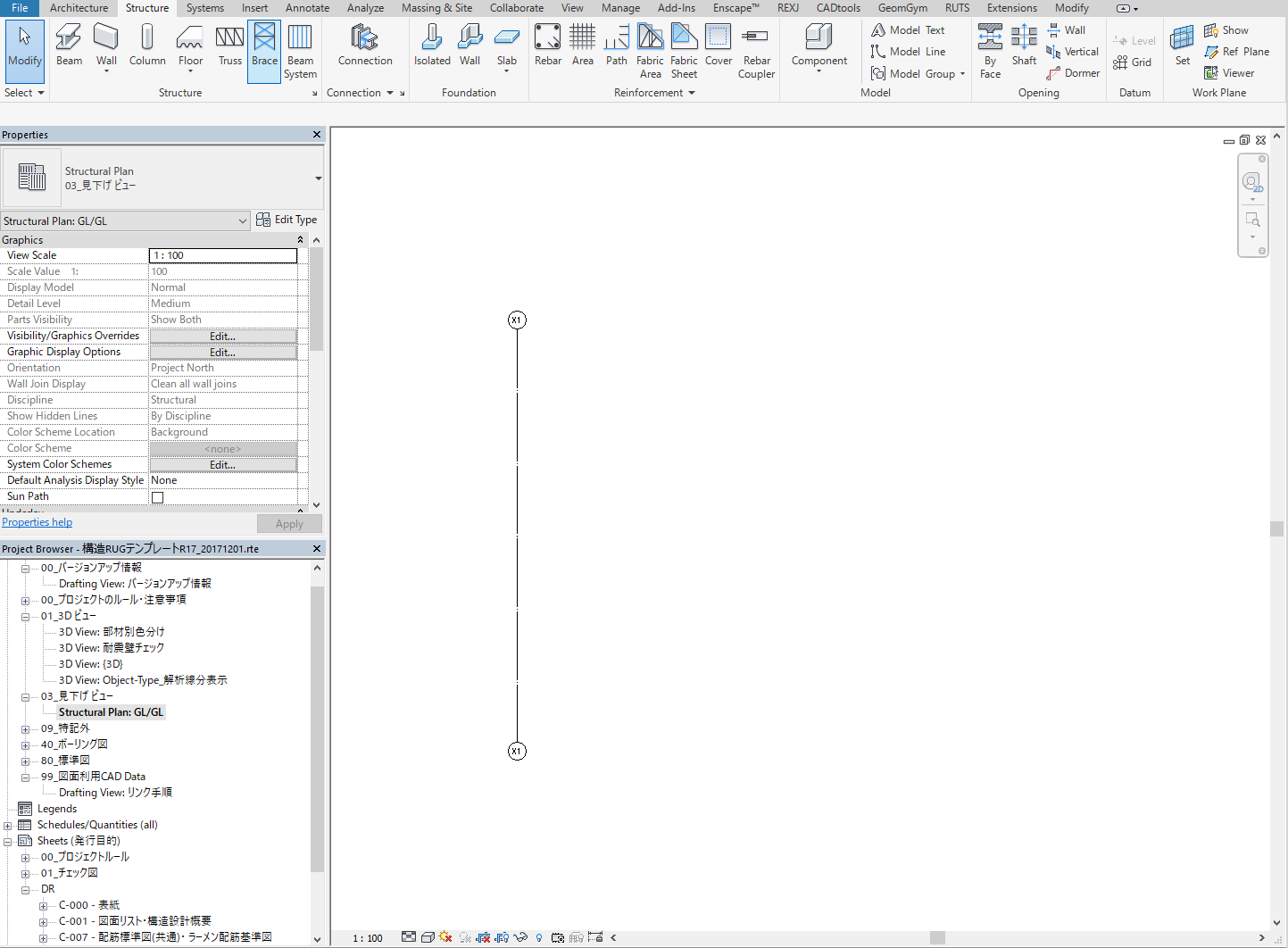
通り芯はグリッド作成コマンド実行後、始点と終点を決めることで作成できます。
早速X1通りを作ってみましょう。
次の画像のように画面下から上にクリックしていき、始点と終点を決めて下さい。そうすることで、次の画像のようにX1通りが作成できると思います。
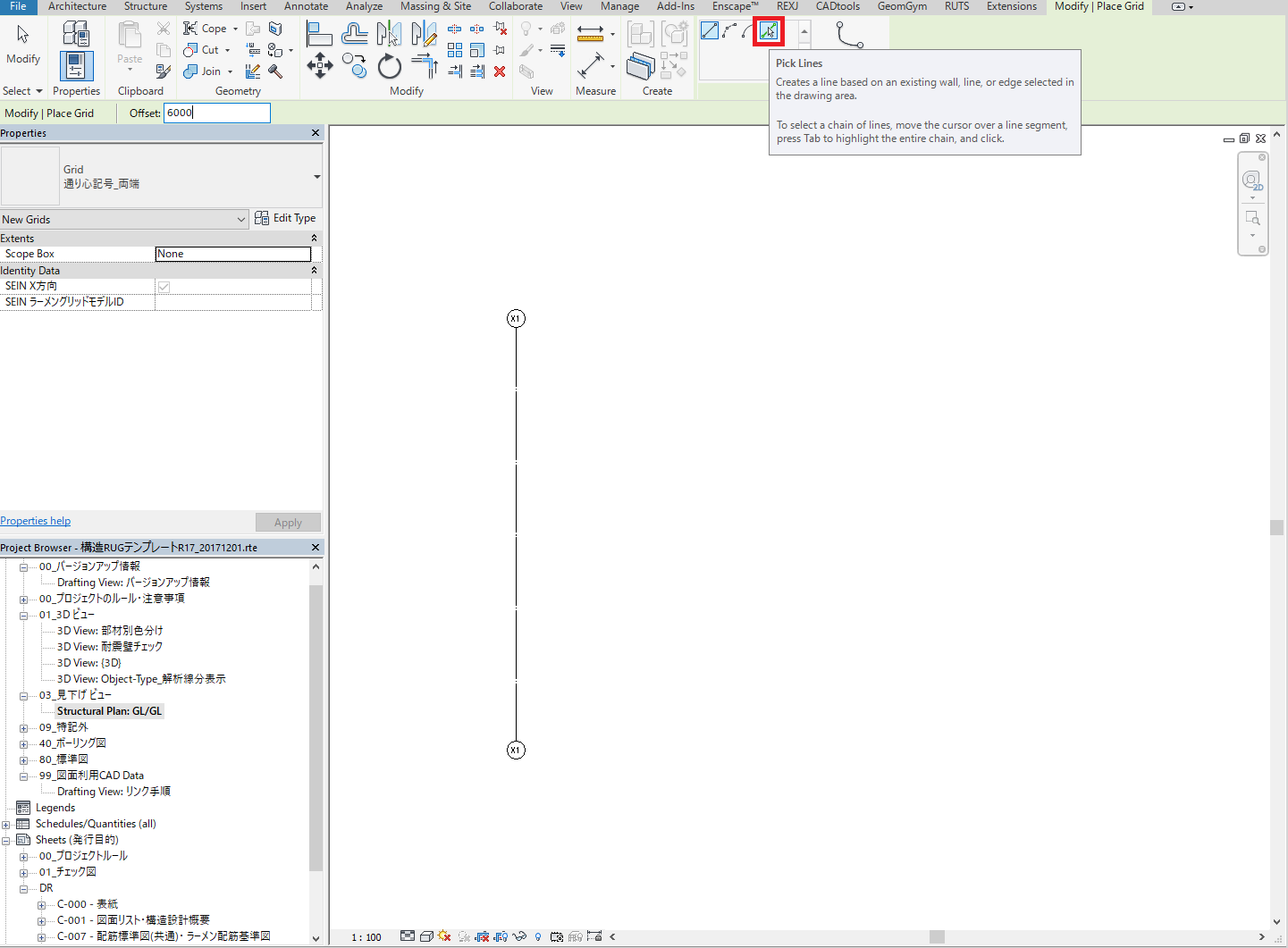
次に、X2通りを作成していきますが、ここで便利な機能を紹介します。
先ほどと同様に、構造タブ→通芯を選択します。
Pick Lines(上画像の赤枠の位置)をクリックしてください。この機能では、すでに作成した通芯を参照して新しく通り芯を作成できます。
コマンドと作業画面の間にあるオフセット値入力欄に6000と入力して、先ほど作成した線分にカーソルを合わせ、少し右側でクリックしてください。
そうすると、X1通りの右側6000mmの位置にX2通りが作成できます。
名前を変えたい通り芯をクリックして、画面左側にあるプロパティを見てください。
その中にある、Nameというパラメータに変更後の名前を入力しましょう。
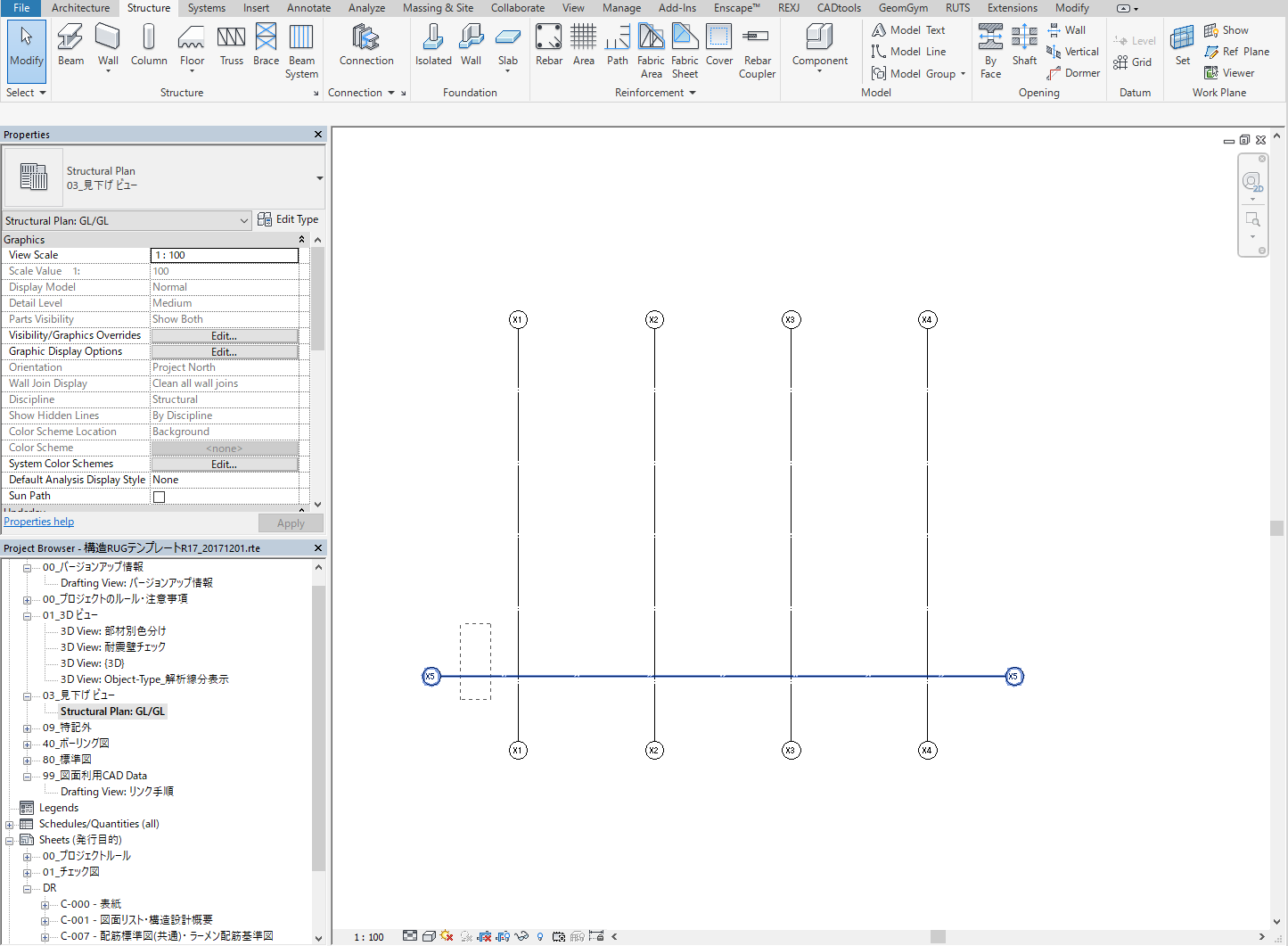
同じようにY軸についても作成してみてください。Y軸の間隔は5000としてみましょうか。
これで通芯の作成は完了です。「構造(Structure)タブ→通芯(Grid)」で簡単に通芯が作成できました。
まとめ:通り芯を作成する方法はGridコマンドを使用する
Revit Structureチュートリアルモデリング編の第3回目として「通り芯を作成する方法」を紹介しました。
平面ビューでGridコマンドを使用することで通り芯を作成することができました。

次のページでは、いよいよ柱を作っていきたいと思います。




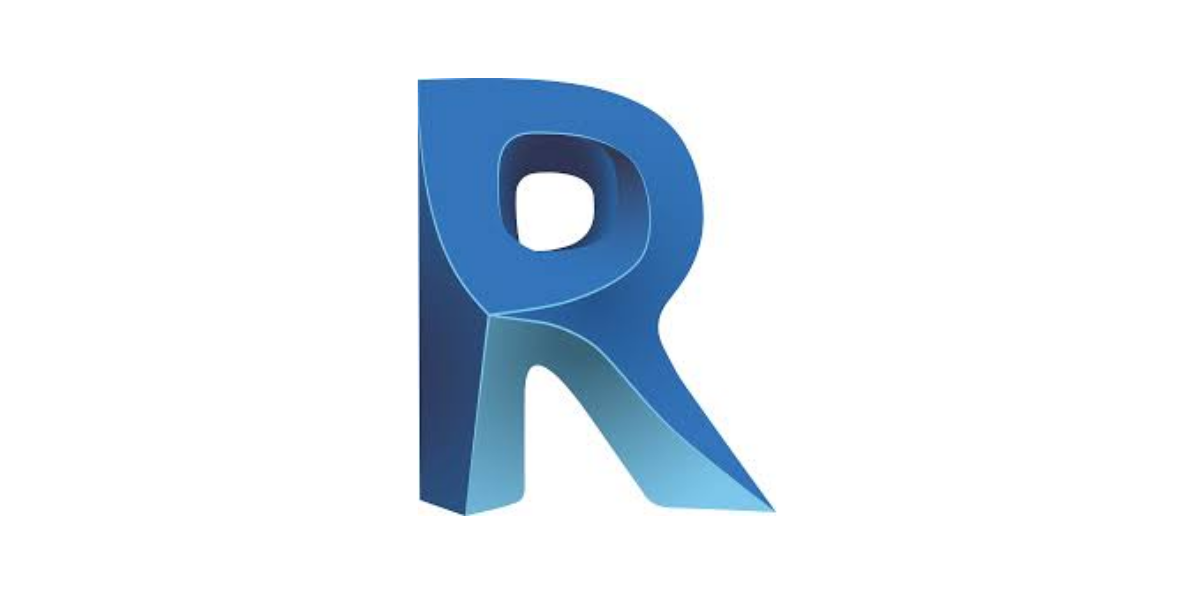
コメント