鉄骨屋根の構造解析モデルを作る方法を画像つきで解説します。
- Curve
- Divide
- Move
- Copy
- Paste
- Line
- Array
Rhinocerosで鉄骨屋根の構造解析用フレームモデルを作成する
今回は曲線屋根を作成します。構造モデルでは、曲線部分を直線としてモデル化することが多いので、途中で直線に置き換えて作成します。

曲線モデリングを理解すると作成できる解析モデルの幅が広がります!
屋根フレームモデル作成方法を画像付きで説明
まずはFrontビューに切り替えて、赤枠の「Curve」で屋根の曲線を作成します。
曲線の始点を決めます。この例では下記のように指定しました。
- 「0, 0, 3000」XY座標0、Z座標3000mmの位置
曲線の始点を決めたあと3つ点を決めて次のような曲線を作成します。
構造解析ソフトは直線でモデリングするため作成した曲線を直線置換します。曲線部材のモデリングは設計者によって判断がわかれますが、この例では直交部材が取り付く位置に分割点を作成します。
次の操作を行いましょう。
- 「Divide」と入力してEnterキー
- 分割数「10」と入力してEnterキー
次のように曲線を分割することができました。

この時点では分割された曲線と分割点が存在しています!
次の操作を行いましょう。
- 曲線を選択して削除
- 「Line」コマンドで分割点を結ぶ直線を作成

曲線を分割して直線に置換できました!
Topビューに切り替えて直線と分割点をコピペします。次の操作を行いましょう。
- 直線と分割点を選択
- 「Ctrキー+C」で選択部材をコピー
- 部材を選択したまま「Move」と入力してEnterキー
- 「2000」と入力して画面上でクリックして移動する
- 「Ctrキー+V」で部材を移動前の位置にペースト
次は直交部材とブレースを作成します。次の操作を行いましょう。
- 「Line」と入力してEnterキー
- 支店と終点を結んで直交部材とブレースを作成
作成すると次のようになります。
3次元ビューで見てみると次のようになります。
もう一度Topビューに切り替えて作成した屋根モデルを増やしましょう。次の操作を行いましょう。
- 始めに作成した曲線から作成した直線と分割点以外を選択(下図赤線)
- 矩形配列をクリック
- X方向の数を1と入力
- Y方向の数を5と入力
- Z方向の数を1と入力
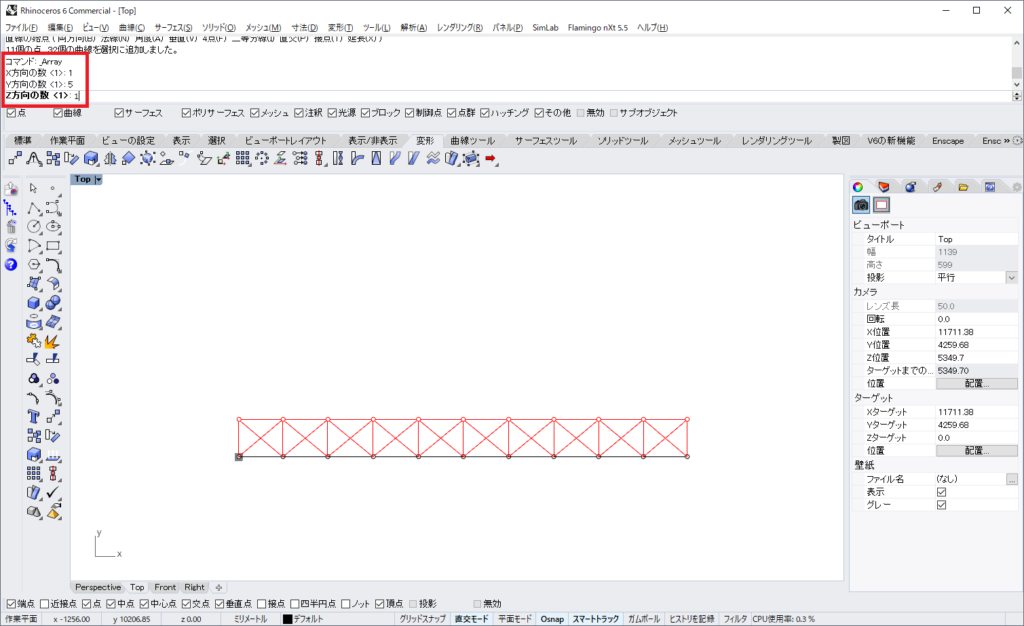
次はY方向の移動量を指定します。(Y方向以外の複製数が2以上のときは各方向の移動量も聞かれますが今回はY方向のみ)
- 下図の左下の赤丸の点をクリック(1番目の参照点にする)
- ひとつ上の赤丸の点をクリック(2番目の参照点にする)
複写する部材が画面にハイライトされますのでここでEnterキーを押しましょう。
3次元ビューで見てみると、次のように曲線をもとに作成された屋根モデルを作成することができました。
部材ごとにレイヤー分けしておくと解析ソフトへインポートする際に便利です。
レイヤわけしたモデルをMidas iGenにインポートする際に、断面と材料を割り当ててみました。
ソフトごとに得意なことは違うので特徴を活かす使い方を模索したいですね。








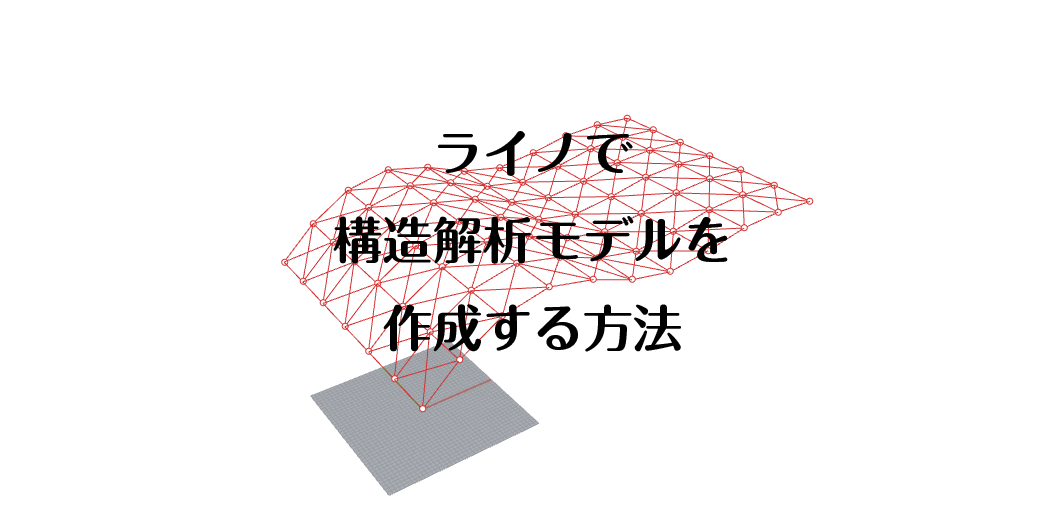
















コメント