このブログでも使っているXServerでブログを立ち上げるまでの手順をまとめました。
適当にやってしまうと取り返しのつかないことや、無駄なお金がかかってしまうので【ブログを開設したい!】という方は必ず目を通してください!
 panna
panna初心者さんでも開設できるように画像付きでまとめました。
まずはXServerの契約からはじめる
レンタルサーバーを借りない事にはブログ運営は始まりません。
 panna
panna契約と言ってもただのサブスクサービスへの登録なので、Amazonプライムなどと同じように申し込むだけです。
XServer(エックスサーバー)のトップページからかんたんに申し込める!
まずは、XServer(エックスサーバー)のトップページの右上にある【お申込み】をクリックして新規登録を始めます。
申込内容の入力画面が出てくるので、この3項目を選びます。
- サーバーID
- プラン
- WordPressクイックスタート
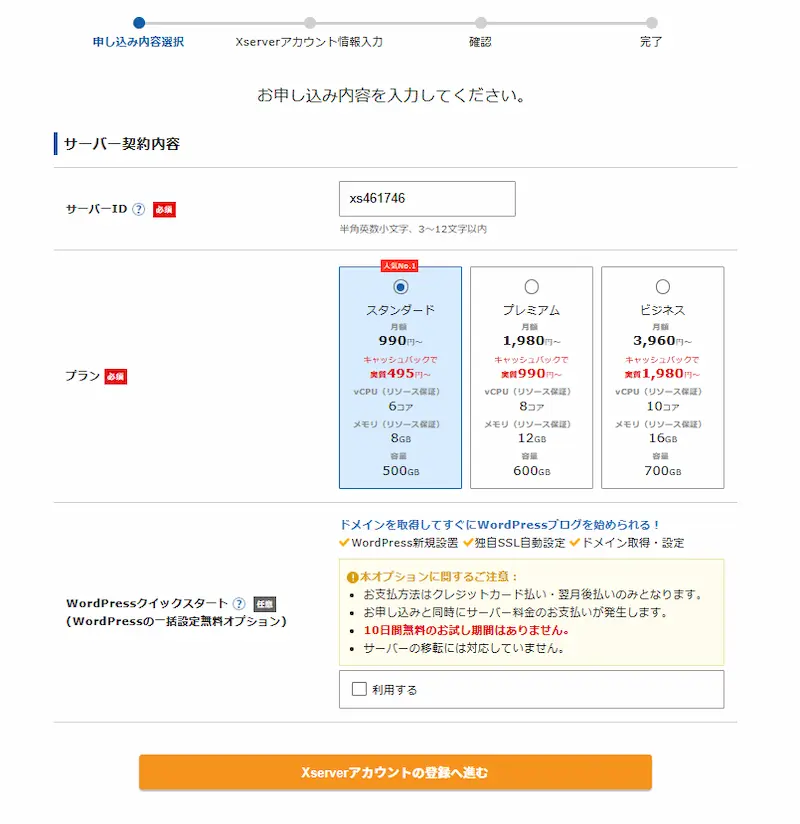
サーバーIDはそのままで問題ありません。
初めてブログを開設する人は「スタンダードプラン」がおすすめです。
僕もこのプランで問題なくブログ運営していますし、開設したてであれば上位プランは不要です。
 panna
panna複数のブログを運営する人は必要になります。
WordPressクイックスタートは【利用する】にチェックを入れましょう。
するとこのようなポップアップが出てきますので、内容を読んで「確認しました」をクリックします。
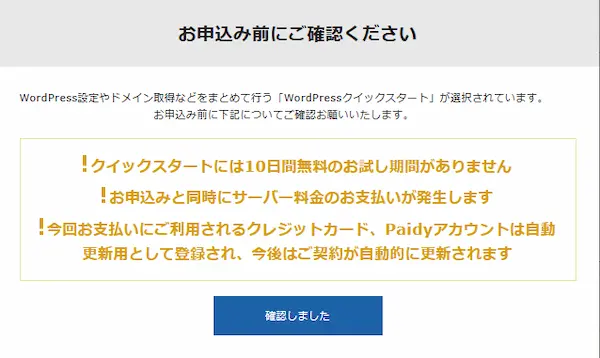
まだ申し込み完了ではないので、「確認しました」をクリックしても代金が発生するわけではないのでご安心ください。
WordPressクイックスタートを使ってブログ開設をすすめよう
クイックスタートと名前がついているだけあって、かなりの工程を自動化してくれる便利なサービスです!
 panna
panna10分で開設までいけます。笑
WordPressクイックスタートの【利用する】にチェックを入れて「確認しました」をクリックすると次の入力項目が追加されます。
- サーバーの契約期間
- ドメイン契約内容
- WordPress情報
希望するサーバーの契約期間を記入する【お得なのは36か月】
サーバーの契約期間は金額に影響するので慎重に考えましょう。
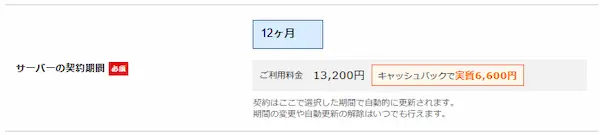
期間ごとの金額を試算したのでご確認ください。ただし、キャンペーンの有無によっては多少上下することがあるのでご注意ください。
| 契約期間 | 3か月 | 6か月 | 12か月 | 24か月 | 36か月 |
|---|---|---|---|---|---|
| 申し込み時に 支払う サーバー代金 | 3,960円 (1,320円/月) | 7,260円 (1,210円/月) | 13,200円 (1,100円/月) | 25,080円 (1,045円/月) | 35,640円 (990円/月) |
| キャッシュバック キャンペーン価格 (10/3まで) | キャンペーン 対象外のため 3,960円 (1,320円/月) | キャンペーン 対象外のため 7,260円 (1,210円/月) | 実質 10,560円 (880円/月) | 実質 18,792円 (783円/月) | 実質 24,948円 (693円/月) |
| ドメイン代金 | 別途料金発生 | 別途料金発生 | 永年無料で 取得可能 | 永年無料で 取得可能 | 永年無料で 取得可能 |
| 36カ月換算 の合計金額 | 47,520円 +ドメイン代金 | 43,560円 +ドメイン代金 | 36,960円 1年分キャッシュバックで実質半額 +追加で1年契約を 2年分 | 31,992円 2年分キャッシュバックで実質半額 +追加1年契約 | 24,948円 3年分キャッシュバックで実質半額 |
 panna
panna一番長い期間の36カ月を選ぶとキャンペーン適用で24,948円で運営できます。
これけっこう安いです。笑
僕はたまたまタイミングが悪くてキャンペーンやっていなかったのでとっても羨ましいです。
開設時にまとまった金額を払える方はキャッシュバックで一番お得になる36カ月をおすすめします。
6カ月以下だとドメイン料金が別途かかってしまう点にも注意が必要です。
ブログは長期間続けることになるので、ランニングコストも考えて期間を選びましょう!
ドメイン契約内容に情報を記入する
ドメインはブログの住所です。デジケンの場合は【kenchikku.com】です。
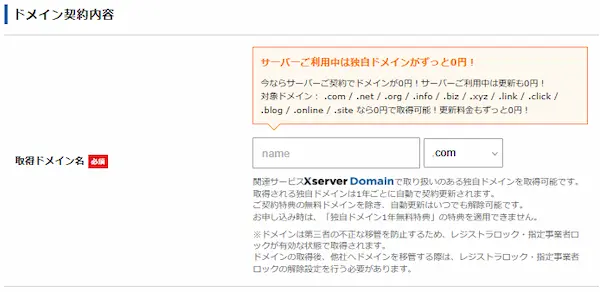
できればぱっと覚えられて記憶に残りやすいドメインにしましょう。「.com」の部分も変えられますが、こだわりがなければそのままでOKです。
造語でもいいのでできれば一つの単語で、かつ、ローマ字で入力するようにしましょう!
WordPress情報を記入する
まずは次の項目から考えましょう。
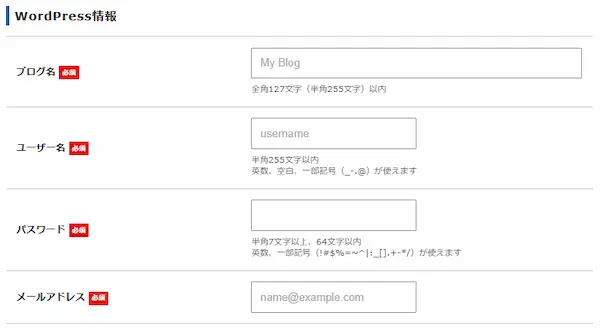
ブログ名は仮のもので問題ありません。
ユーザー名とパスワードはとっても重要なので必ず忘れないようにしましょう!
メールアドレスは現在使えるものであればなんでも大丈夫です。こちらも後から変更できます。
次にテーマについてです。
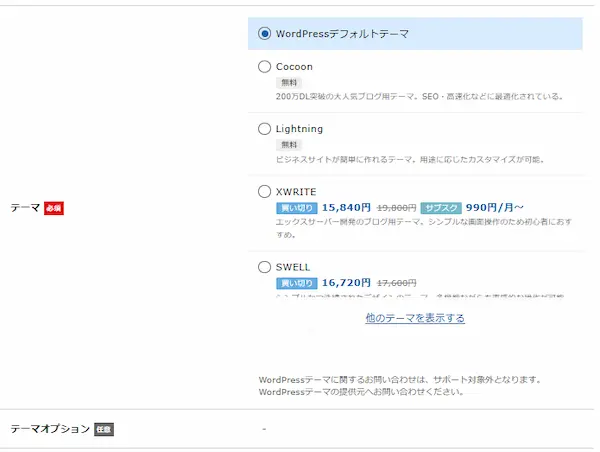
テーマはブログの見た目を決めるものですが、現時点で選びたいテーマが決まっていなければWordpressデフォルトテーマを選択しておけば問題ありません。
 panna
pannaデジケンは買い切りタイプのSWELLを使用しています。
入力が完了したら【XServerアカウントの登録へ進む】をクリックしましょう。
XServerアカウントの登録を済ませる
次はXServerのアカウント情報を記入します。
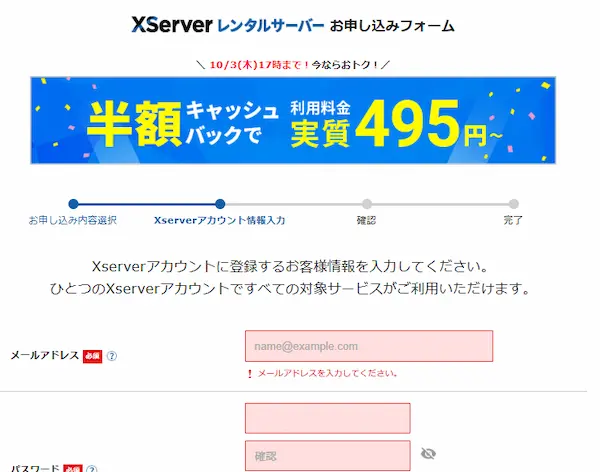
少し項目が多いですが、項目は難しくないので順番に入力しましょう。
お支払情報もここで入力しますのでクレジットカード情報なども必要です。
利用規約と個人情報の取り扱いを確認後、チェックを入れて次へ進みます。
入力情報の確認と本人確認を済ませてブログ開設完了!
「確認コード」が書かれたメールが届くので、メールを開いて確認コードを入力すると、入力確認ページに変わるのでしっかりと確認します。
 panna
panna特に、プラン・契約期間・ドメインについてはしっかり確認しましょう。
その後、電話番号による本人確認があるので、テキストメッセージ、もしくは自動音声通話で確認を済ませてエックスサーバーの契約完了です。
もう完了なの?というくらい簡単に感じた方もいるかもしれません。笑
 panna
panna10分程度であなただけのオリジナルブログを開設することが出来ました!おめでとうございます!
XServerの契約が完了したらブログをチェックしよう
XServer経由でかんたんにブログを開設できました。
 panna
pannaこの後は、あなたのオリジナルブログをチェックする方法を教えます!
オリジナルブログの管理画面にログインしよう
XServerから「設定完了のおしらせ」についてのメールが届くので、消してしまわないようにしっかり管理します。
契約申し込み時に入力したサイトのアドレスや、管理画面に入るためのアドレス・ユーザー名など大事な情報が書かれています。
管理アドレスにアクセスしてログインしてみましょう!
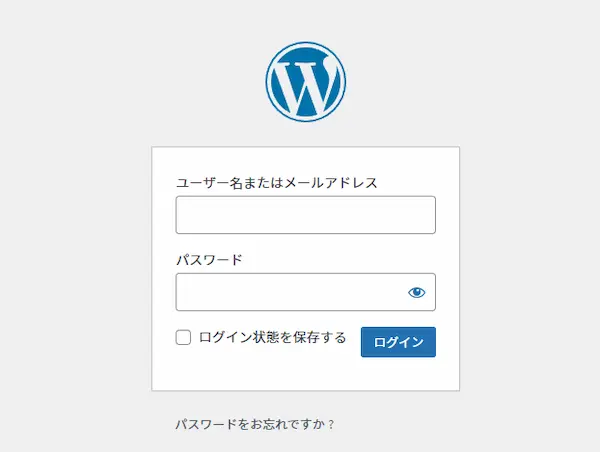
XServerの契約時に入力したユーザー名・メールアドレス・パスワードでログインしましょう。
 panna
panna自分のパソコンからアクセスしている場合は、「ログイン状態を保存する」にはチェックを入れておきましょう。
管理画面では設定や記事の作成と管理ができる
ログインが完了すると管理画面が出てきます。
もし、トップページを開いている場合は、画面上部の管理者用メニューバーのブログ名をクリックすることで管理画面に移動できます。
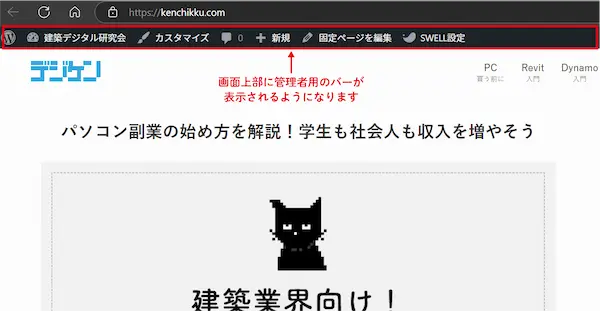
管理画面は次のような画面です。
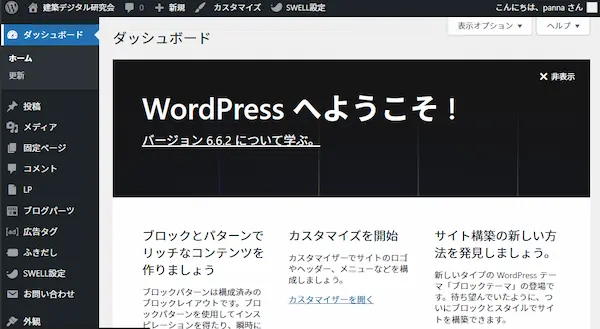
デジケンの管理画面なのでメニューの項目が異なるかと思いますが、管理画面でやることは記事の作成・管理やブログの設定です。
初期設定の方法は別の記事にて紹介します。
まとめ:XServerでかんたんにオリジナルブログを始められる!
XServer(エックスサーバー)を使うと本当にかんたんにブログを開設することが出来ます。
しかも、現在は実質半額のキャンペーンを開催しているのでまたとない大チャンスです!
 panna
pannaもし分からないことや聞きたいことがあれば何でも聞いてください。
相談はどこからしていただいても問題ありません。





コメント