Blenderのインストール方法が分からない人向けに書いています。
今回はBlenderをインストールしてみたいと思います。
OSはWindowsを想定しています。
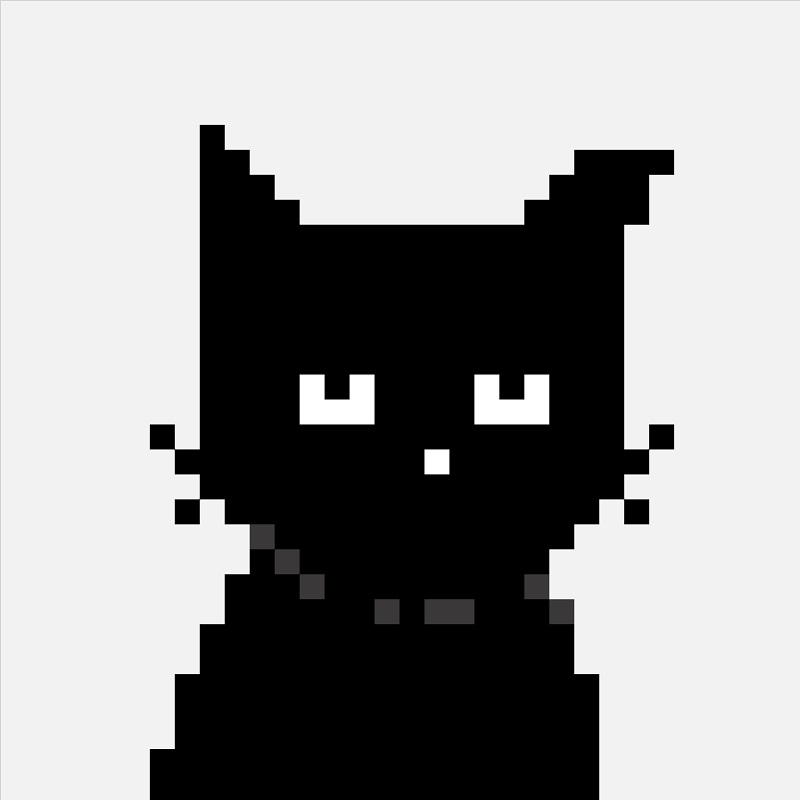
panna(パンナ)| 建築デジタルの専門家
大学・大学院で建築学を専攻し、修了後は設計事務所へ入所。現在はBIMの仕事をしています。
建築デジタル歴は10年以上。Rhino+GrasshopperとPythonを大学生時代から使い始め、2017年からAutodesk RevitでBIM推進開始。
パソコンを使って副業をしています。これまでに購入したパソコンは8台になりました。
パソコンがまだの方、そろそろ買い替えたいなと思っている方はこちらの記事も参考になります!

最新版Blenderのインストール
公式が推奨するマシンスペック
| OS | Windows10もしくはWindows11 |
|---|---|
| CPU | 8コア |
| メモリ | 32GB |
| GPU | 8GBのVRAM |
 panna
pannaあくまでも推奨だからこれよりスペックが低くても動くけど、これくらいあるとそこそこ快適に操作できます!
ちなみに僕は何年か前に買ったデスクトップパソコンで使っていますが、超重いレンダリング以外はサクサク動きます。
推奨スペックだとデスクトップパソコンであれば15万円くらいで用意できると思います。
インストーラはこちらからダウンロードしよう
コチラのリンクをクリックしましょう。
リンクを開くと次の画面が出てきます。
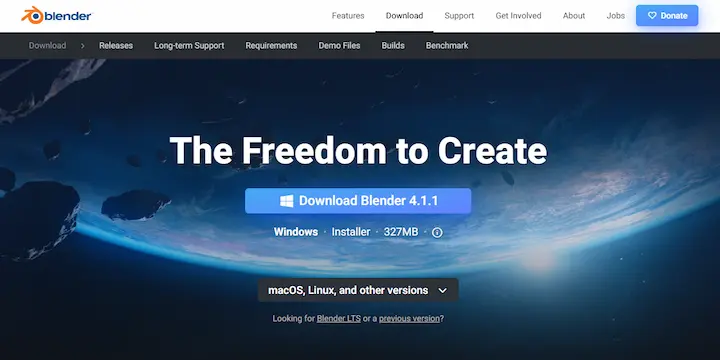
バージョンが変わると少し見た目が変わるかもしれませんが、基本的なサイトのつくりは変わらないと思います。
【Download Blender(バージョン名)】をクリックしてインストーラーをダウンロードします。
クリックするとダウンロードが始まって、寄付のお願いページが出てきます。
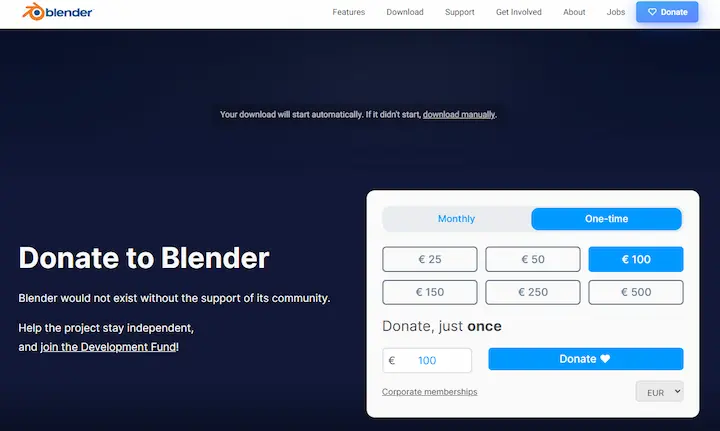
 panna
pannaもし余裕があれば寄付をしてもよいかもしれません。
インストーラーのダウンロードが完了したらダウンロードフォルダを開いて、「blender-(バージョンにより変わる)-windows-x64.msi」をダブルクリックします。
インストーラーが起動されたら「Next」をクリックしてインストールプロセスを進めます。
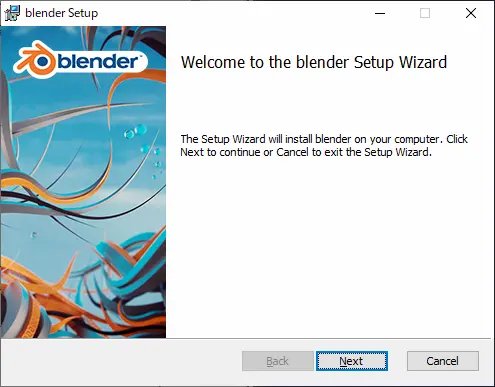
使用許諾契約に同意する場合は「I accept the … Agreement」にチェックを入れて「Next」をクリックします。
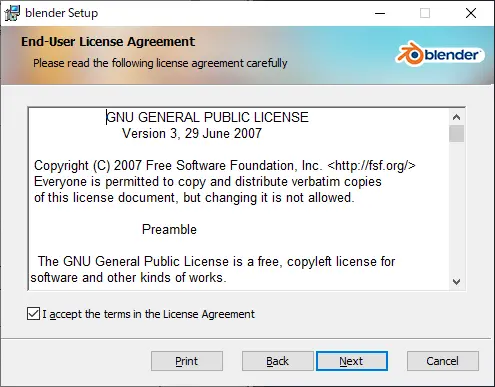
保存場所などを聞かれますが特に変更する必要はないと思いますので、変更なくても良い方は「Next」をクリックします。
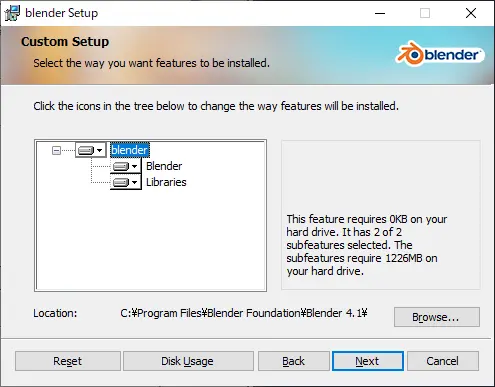
インストールの準備が整ったので「Install」をクリックしてインストールを開始します。
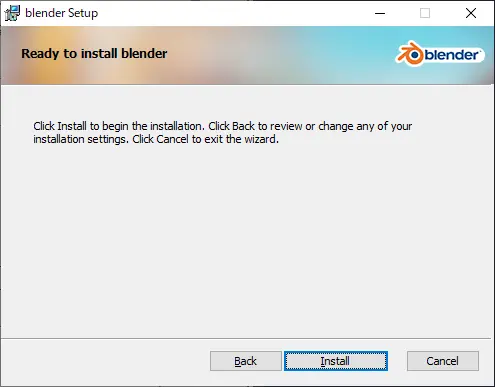
インストールが完了されるまで待機です。
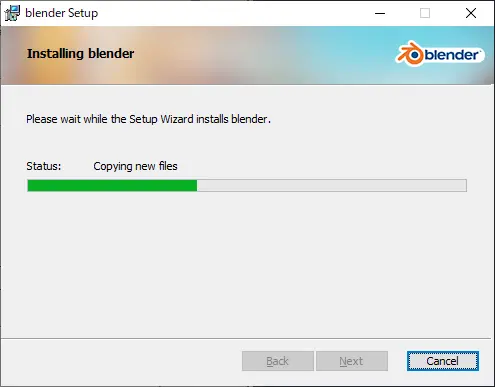
「Finish」をクリくしてインストールの完了です!
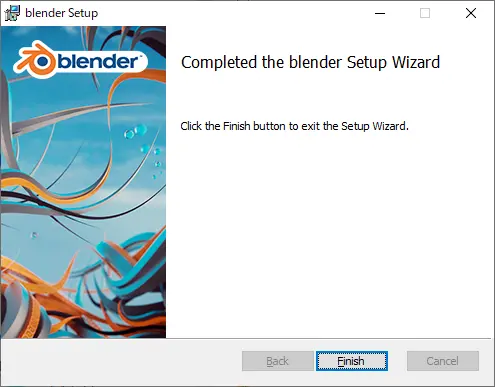
インストール後のステップ
まずは基本操作を覚えるために作品を作りましょう!
YoutubeでBlenderチュートリアルを探すのをおすすめします。
個人的にはこちらのチュートリアルがおすすめです。長年愛されてきたドーナツチュートリアルのBlender4.0版です。
 panna
pannaたくさん作品を作ってSNSにアップしましょう!
特にX(旧Twitter)にはたくさんのBlenderビギナーがいて、日々投稿を続けています。
一緒に投稿していく事でモチベーションの維持につながりますし、建築関連のアカウントよりもフレンドリーで気さくにお話ししてくれる印象です。
たくさん作ってどんどん腕を磨きましょう~!!!






コメント