Revit Structureチュートリアルモデリング編の第四回です。
この記事では、構造部材モデリングの一歩として柱を作る方法を解説します。
3次元のモデルを作ることになるので、人によっては苦手意識があるかもしれません。画像付きで丁寧に解説を行います。
前回は、Revit Structureで見下げビューを開いて通り芯を作成する方法を解説しました。
Revit Structureを使用して構造の柱を作成する方法
前回作成した通芯の交点に柱を配置してみましょう。
通り芯は「構造(Structure)タブ→通芯(Grid)」でした。では、柱はどのように作るのでしょうか。
下の画像を見てください。
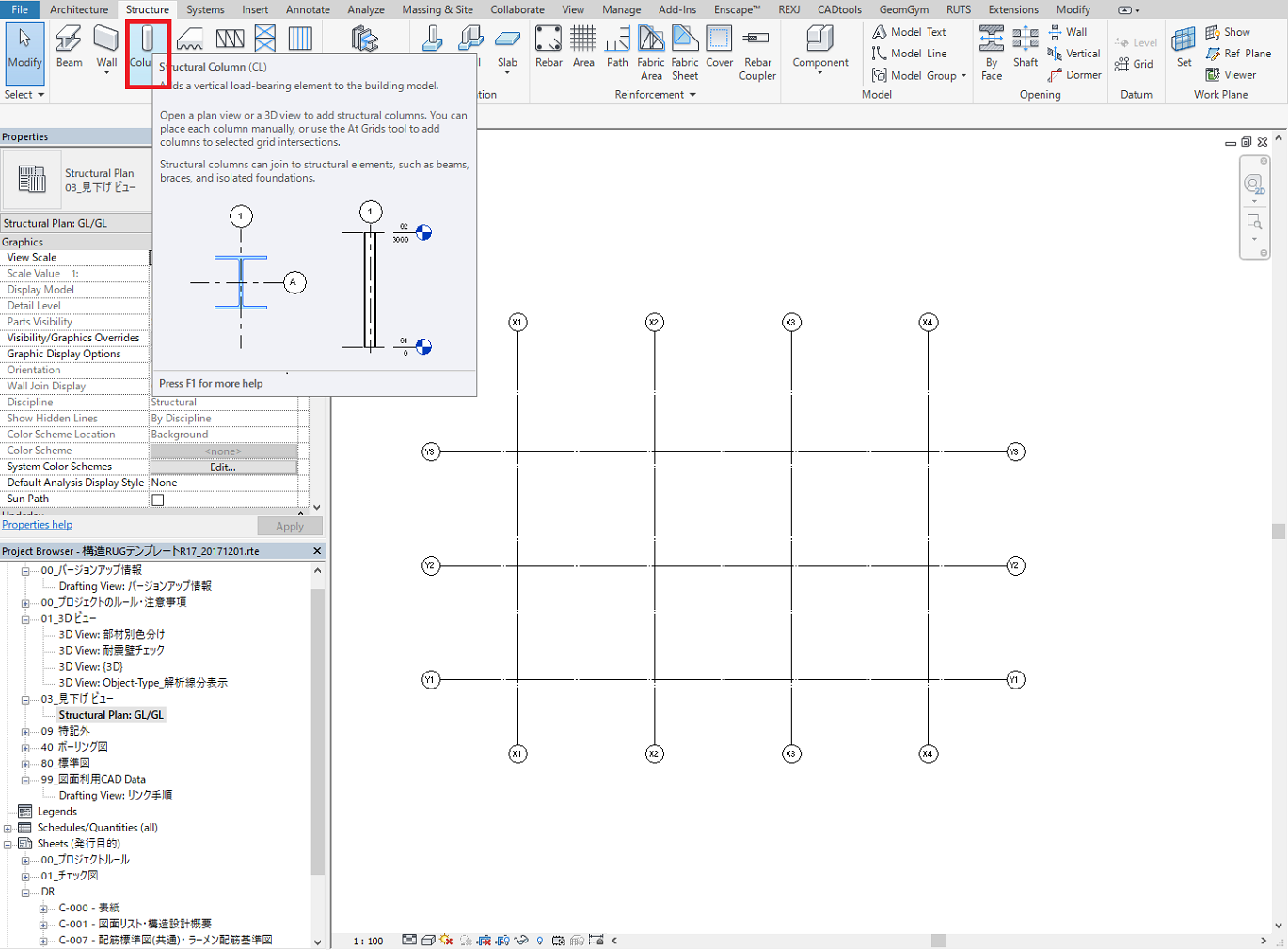
今回は構造モデルを作成する方法の解説ですので、ただの柱ではなく構造部材としての柱を作成します。
柱ならばなんでもいいわけではなく「構造柱」を作成する
実務経験がある方はイメージが付きやすいと思いますが、意匠図における柱と構造図における柱では同じ柱であっても扱いが変わります。
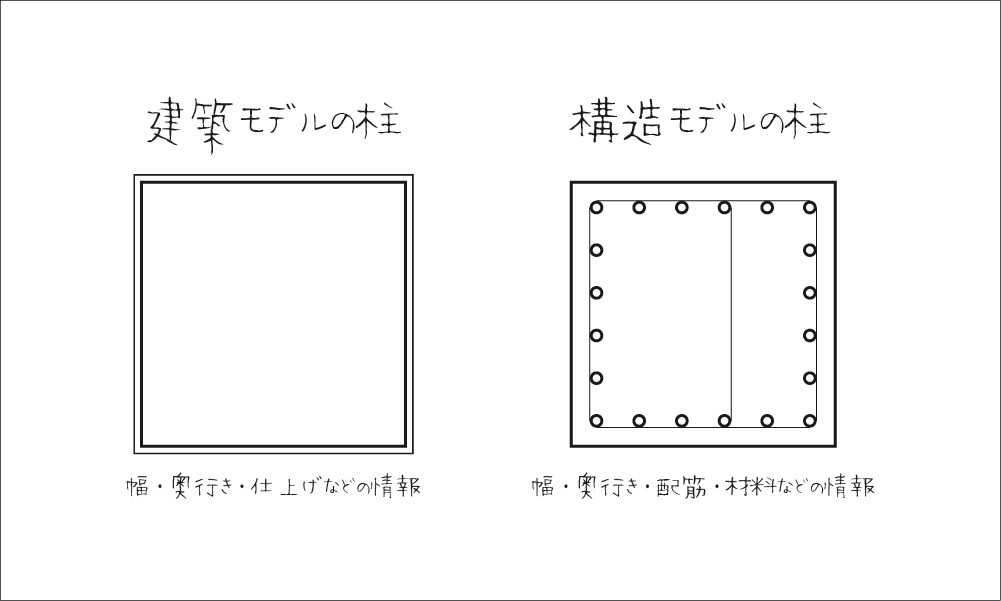
意匠図における柱では外形や位置や仕上げ情報として含まれますが、構造図ではRC造であれば配筋やコンクリート設計強度などの情報が必要となります。
まとめると、「専門分野によってモデルに付与する情報」が異なります。
構造図の柱を作成したいのであれば、構造タブから柱を選択し、構造図に必要な情報を持つ柱のファミリを選びましょう。
Revitでは「建築」「構造」「設備」ごとに専門分野を分けてデータを扱います。構造モデルを作成するためには、「構造」の専門分野に設定されているカテゴリの部材を作成する必要があります。
分野を分けて適切にモデルを作ることで、意匠図・構造図・設備図などを作成する際に必要なカテゴリのみ表示させられますし、後々データを利活用する際に明確に区別・整理されている方が使用しやすくなります。

実際には、どのようなデータ活用をするかあらかじめ決めたうえで、どのようなデータを策しえすべきかの議論が必要になります。
今回はソフトウェアの使い方に関するチュートリアルなので割愛しますが、どのようなデータ要件でモデルを作るかという点は最も重要な観点です。
かんたんに言い換えれば、構造モデルを作成するのですから、建築(意匠)の部材は必要ないですよね。専門分野も情報の一つですから、情報を管理することを前提とするのであれば必然的に区別は重要になります。
脱線しましたが引き続き構造の柱を作成していきましょう。
Revitで構造柱を作成する方法
構造タブ→柱を選択します。
次の画像では、プロパティの一番上に柱の画像とタイプの名前「Steel_Section_Box」が書かれています。もし、ご自身の画面と異なる場合はクリックして同じもの(ファミリタイプ)を選択してください。
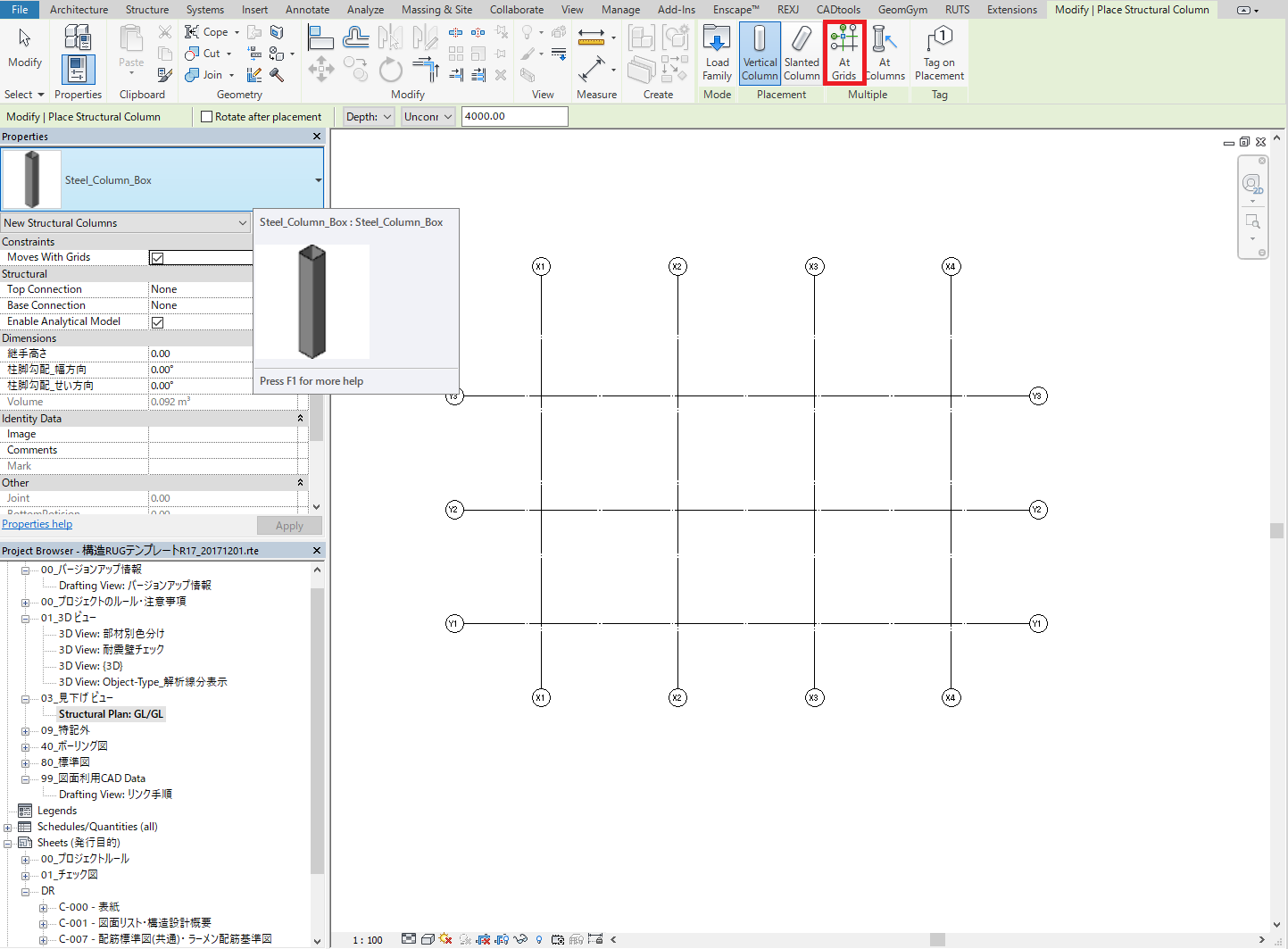
構造の専門分野に属する「Structural Column」カテゴリの中の、「Steel_Column_Box」ファミリの「Steel_Column_Box」タイプが割り当てられたインスタンスを作成しようとしています。
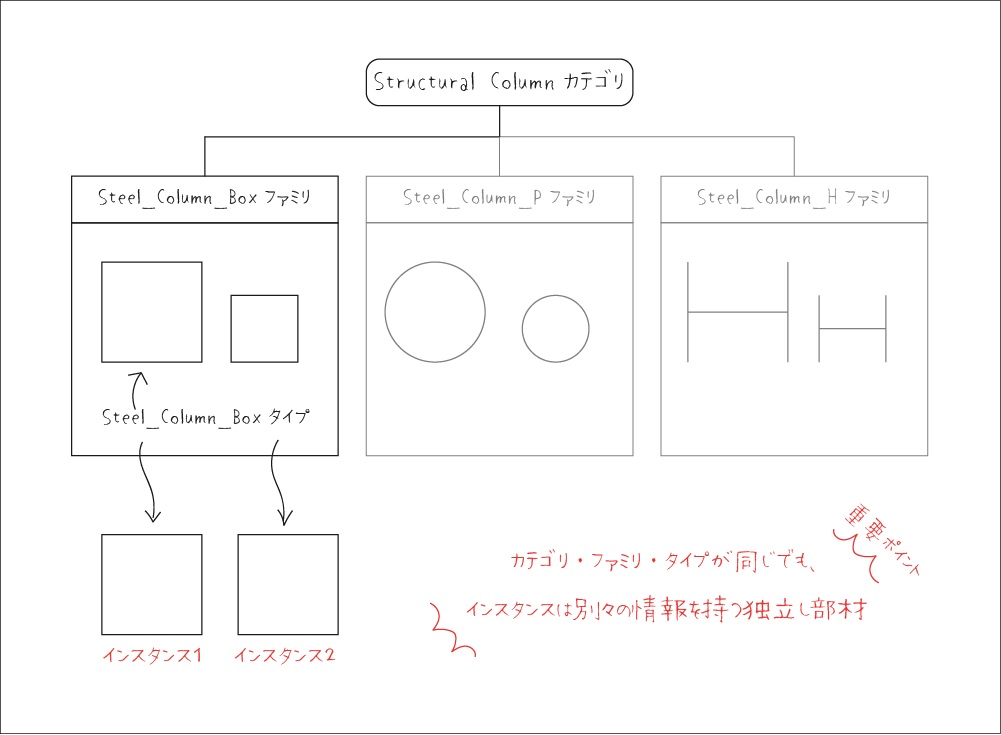
わけわからない方は「しっかりと分類分けをしながら構造柱を作っている」とイメージしましょう。
Steel_Column_Boxを選んだあとは、「通芯位置に(At Grid)」をクリックしましょう。(画面右上にあります)
これで、選択する通芯の交点に柱を配置することができます。次の画像のように右上から左下へ通芯を選択してください。
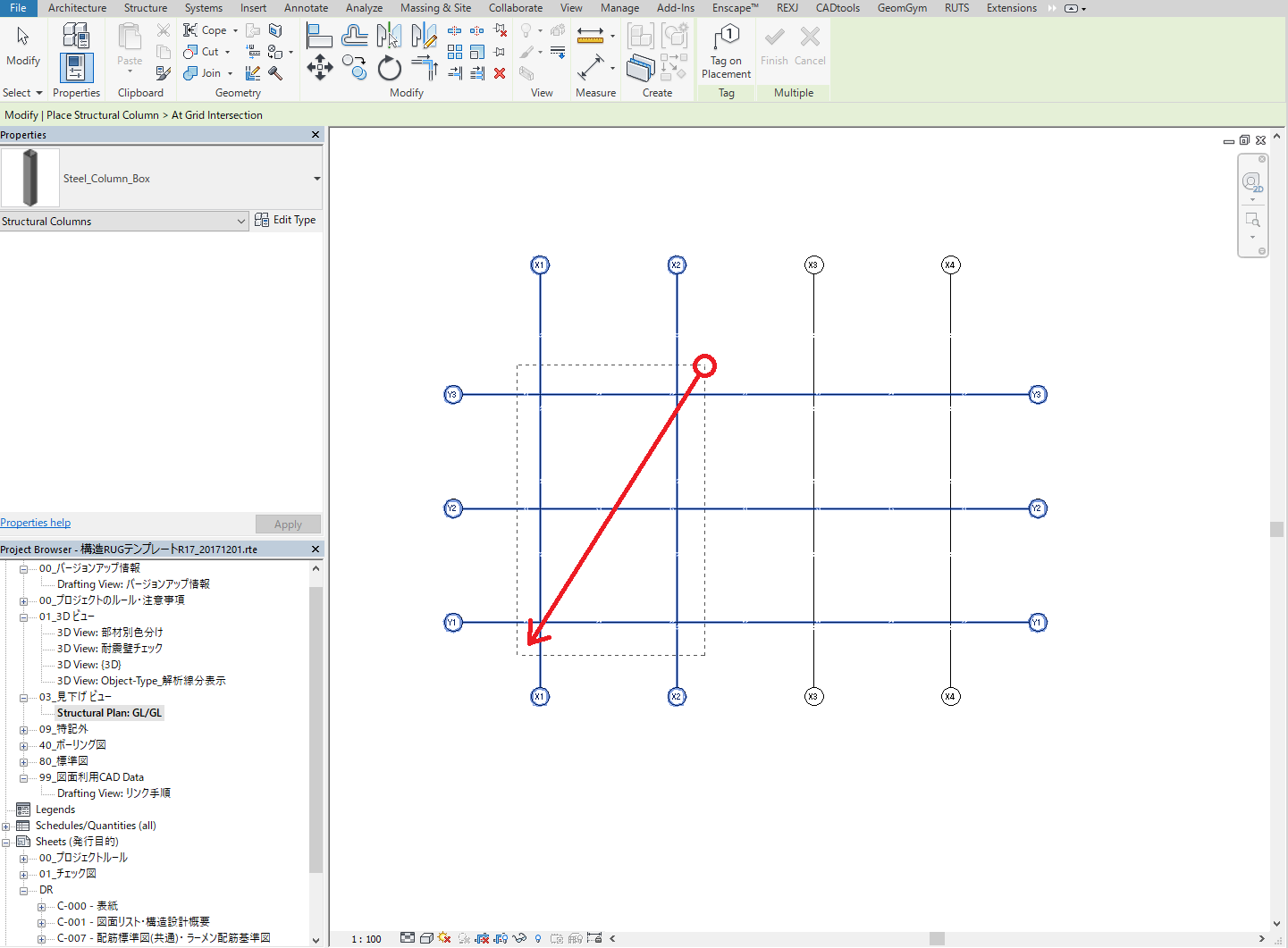
すると、X1,X2 / Y1,Y2,Y3が選択できますので、画面上部の「終了(Finish)」を選択してください。
これで、作成したい位置(通芯の交点)に柱が6本作成できました。
まとめ:正しく分野分けして情報管理しながらモデリングしよう
さて、今回は構造の柱を作成しましたが、今見ているビューは伏図のビュー(2次元)なので3次元的に見てどのような柱ができているかは現状よく分かりませんよね。
今GLビューにある柱は、GLを基準として柱の水平位置を決めて作成しただけなので、高さ方向の情報が指定されていません。

柱は柱脚と柱頭の位置を決めてあげる必要がありますね。
次のアクションは柱脚と柱頭のレベルをGL以外のレベル(1FLと2FL)に変更していきたいところですが、柱脚・柱頭レベルを設定してもビューがなければ変更を確認できません。
Revit Structureチュートリアルモデリング編第5回目では平面ビューと断面ビューを設定してみましょう。




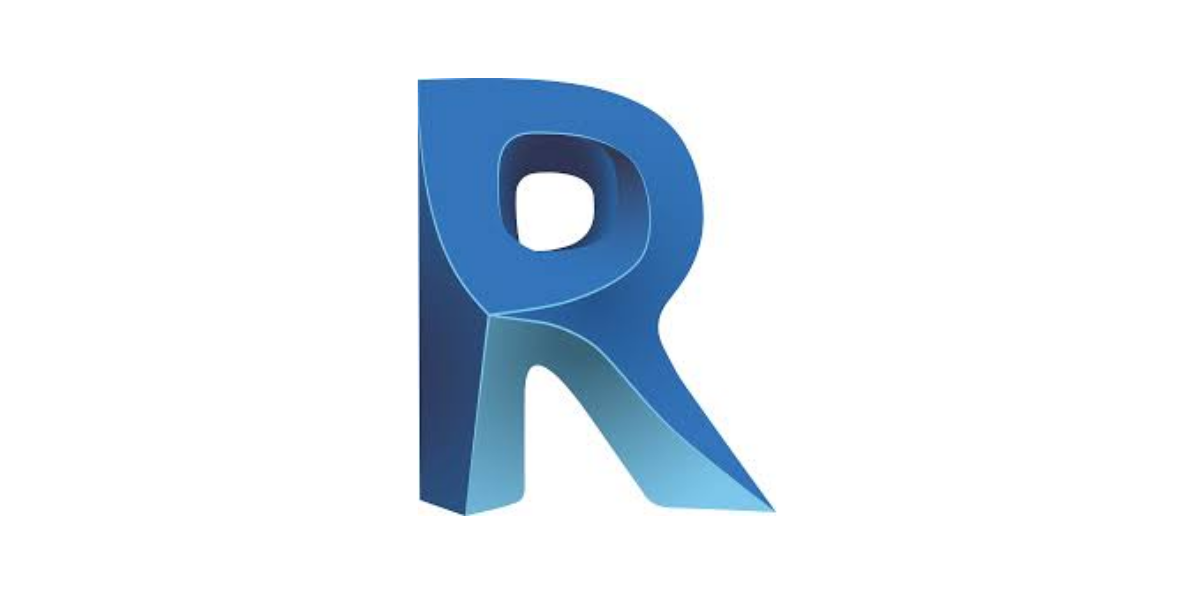
コメント