PyCharmのインストール方法を知りたい方のための記事です。
今回はPythonで開発する際の便利で有名なソフトウェアであるPycharmを紹介します。
作業効率が格段に上がるのでぜひインストールしましょう。
この記事はノンプログラマーのための「建築で理解するPython入門」の基礎編3回目です。
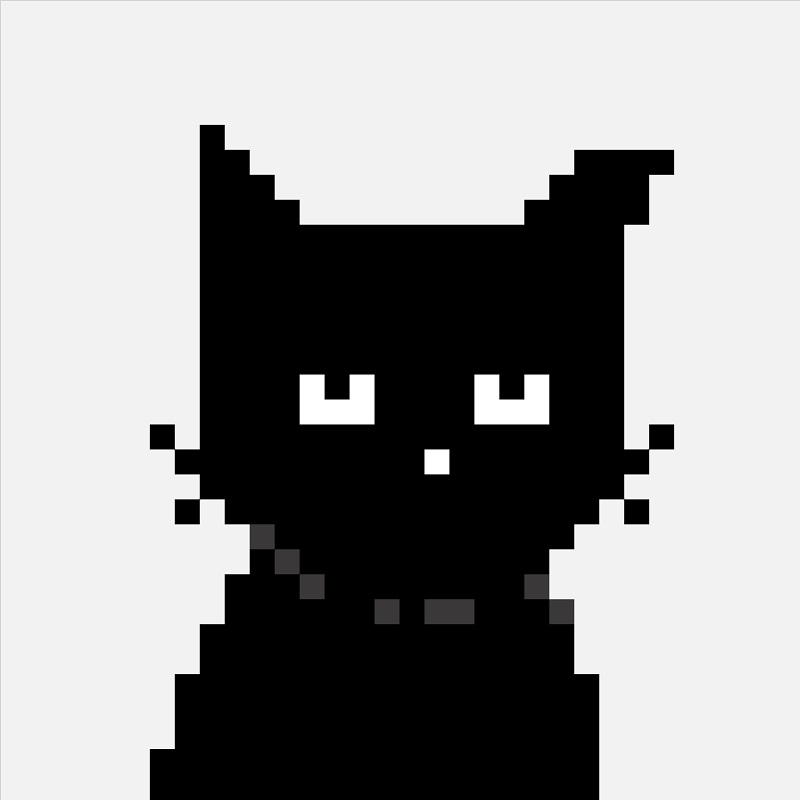
panna(パンナ)| 建築デジタルの専門家
大学・大学院で建築学を専攻し、修了後は設計事務所へ入所。現在はBIMの仕事をしています。
建築デジタル歴は10年以上。Rhino+GrasshopperとPythonを大学生時代から使い始め、2017年からAutodesk RevitでBIM推進開始。
パソコンを使って副業をしています。これまでに購入したパソコンは8台になりました。
Python開発の味方「PyCharm」をインストールしよう!
前回記事ではコマンドプロンプトの基本的な使い方を学びました。難しいという印象を持った方もいたかもしれません。取り組んでいただいた方はお疲れさまでした。
コマンドプロンプトで開発を続けるよりも効果的な方法があります。今回はPyCharmを紹介します。
PyCharmとはなにか
簡単に言えば、PyCharmはPythonの開発作業環境を整えるための便利なソフトです。このツールがあれば開発のしやすさやスピードが上がること間違いなしです。
もう少し専門的にお話しますと、PythonのIDE(Integrated Development Environment/統合開発環境)の一つです。
IDEとは
総合開発環境(Integrated Development Environment)です。
プログラミングに必要な複数の環境を統合してくれている便利なサービスで、ソースコードの記入(コードエディット)・ソースコードの機械語への変換(コンパイル)・機械語の結合(リンカ)・バグの確認(デバッガ)・プログラムのテスト(テストツール)・編集のログ確認(バージョン管理システム)などの環境を基軸として構築されています。
統合開発環境(IDE)について徹底解説! | GeeklyMedia
プログラミングの構文には書き方にルールがあるので、IDEの予測入力補助機能は特に価値があります。例えば前回少し触れたprint文なども「p」と打つと予測が出てくるのでスペルミスを防ぐことができます。かなり面倒なエラーの一つであるスペルミスエラーが減らせるだけでもすごくメリットがあります。
メリットは他にもたくさんありますし、初心者から慣れておくと後から学びなおしたりしなくて良いので少しずつ慣れましょう。コマンドプロンプトの何百倍も扱いやすいのでご安心ください。
PyCharmのインストール要件
| 要件 | 最小 | 推奨 |
| RAM | 8GBの空きRAM | 8GBの総システムRAM |
| ディスク容量 | 2.5GBおよびキャッシュ用にもう1GB | 5GB以上の空き容量があるSSドライブ |
| モニターの解像度 | 1024×768 | 1920×1080 |
| オペレーティング・システム | 以下の公式にリリースされた64ビットバージョン: Microsoft Windows 8以降 macOS 10.13以降 Gnome、KDE、またはUnity DEをサポートする Linuxディストリビューション プレリリース版はサポートされていません。 | 最新の64ビットバージョンのWindows、macOS、 またはLinux (たとえば、Debian、Ubuntu、RHELなどです。) |
PyCharmのインストール方法
次はPyCharmのインストール方法についてです。まずはインストーラをダウンロードしましょう。

リンク先へ移動すると次の画面が出てきます。Windows10を想定していますので、「Windows」を選択していることを確認して、コミュニティ版をダウンロードしましょう。
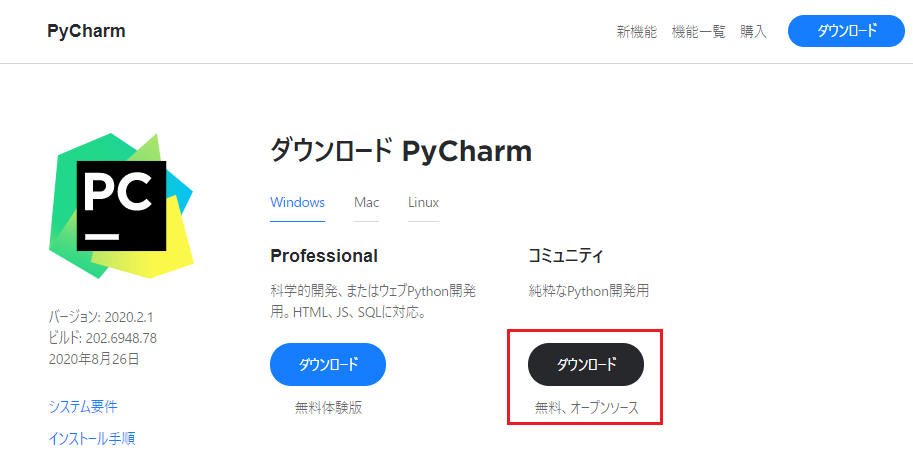
ダウンロードしたインストーラを起動すると次の画面が出てきます。
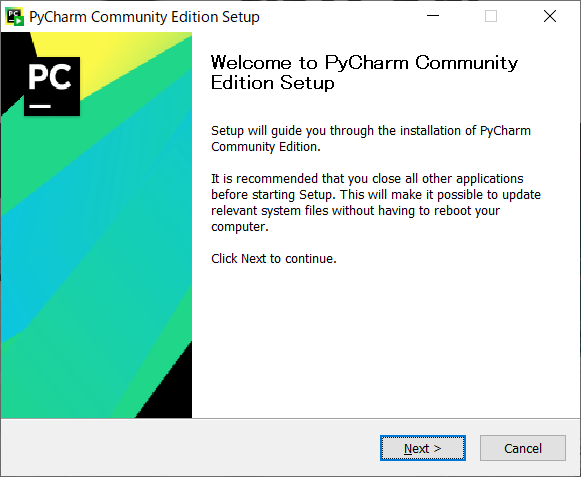
「Next」をクリックしましょう。
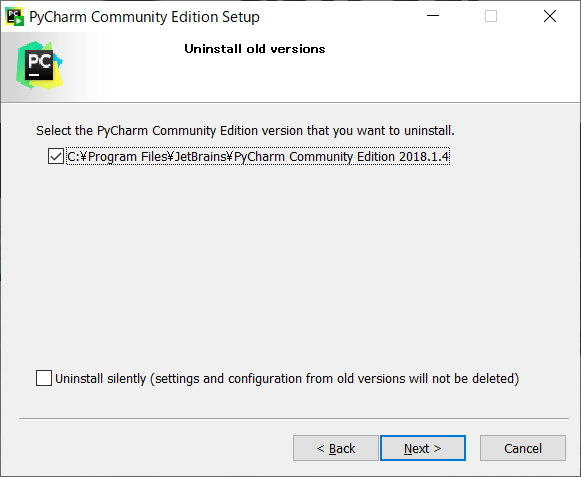
こちらもデフォルトのまま「Next」をクリックしましょう。すでに前のバージョンが入っている方は次の画面でアンインストールします。
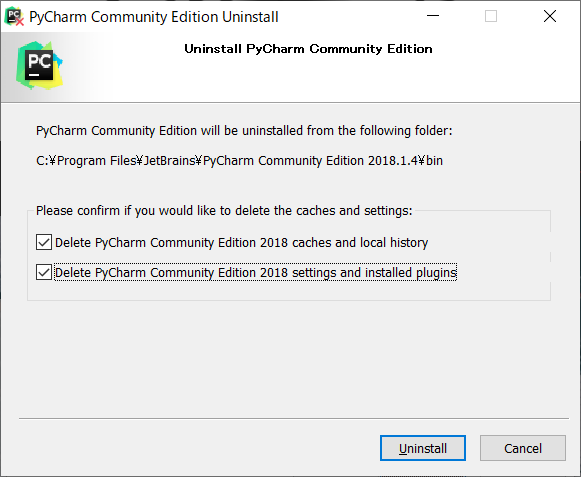
「Uninstall」をクリックしましょう。
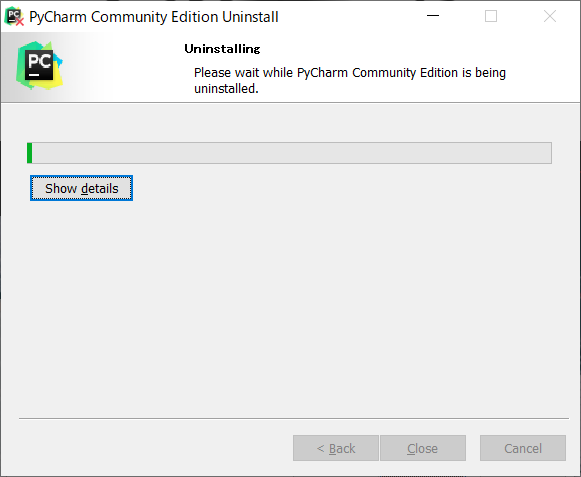
アンインストールが完了しましたら、次はインストールです。
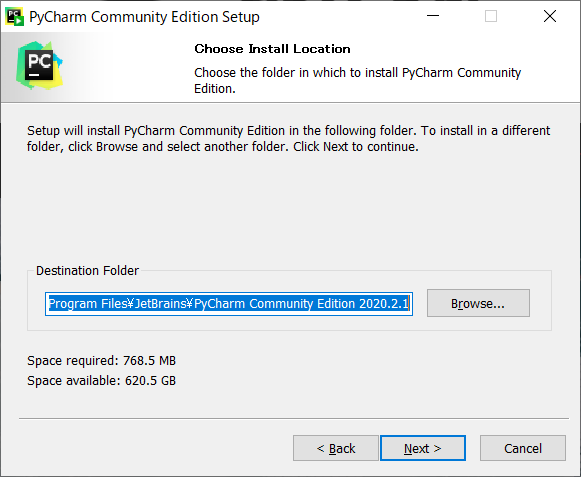
こちらもデフォルトのまま「Next」をクリックしましょう。
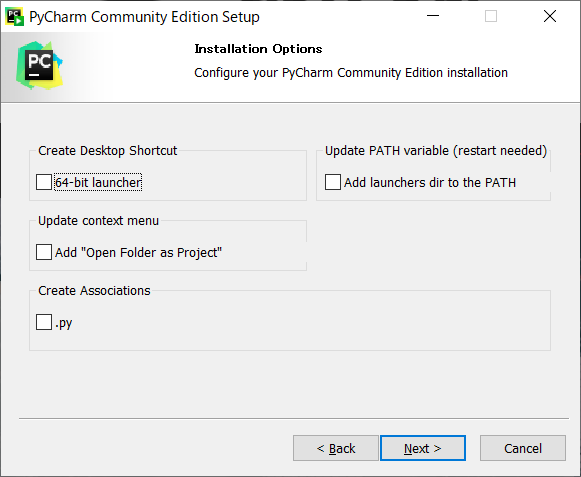
インストールオプションですがこちらは飛ばしていただいて問題ありません。
- Create Desktop Shortcut:デスクトップのショートカットを作成したい場合はチェック
- Updatae context menu:フォルダをプロジェクトとしてPyCharmで開けるようにコンテキストメニュー(右クリックで開くメニュー)をアップデートしたい場合はチェック
- Create Associations:PyCharmに拡張子が.pyのファイルと関連をもたせる場合はチェック
- Update PATH variable:環境設定のPATHにPyCharmの実行ファイルへのパスを追加する場合はチェック
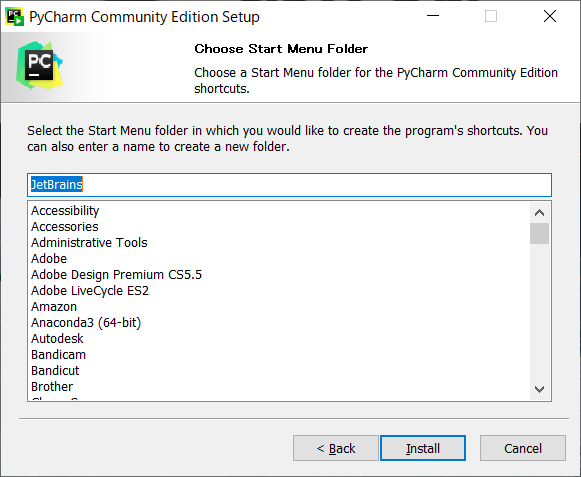
デフォルトのまま「Install」をクリックしましょう。
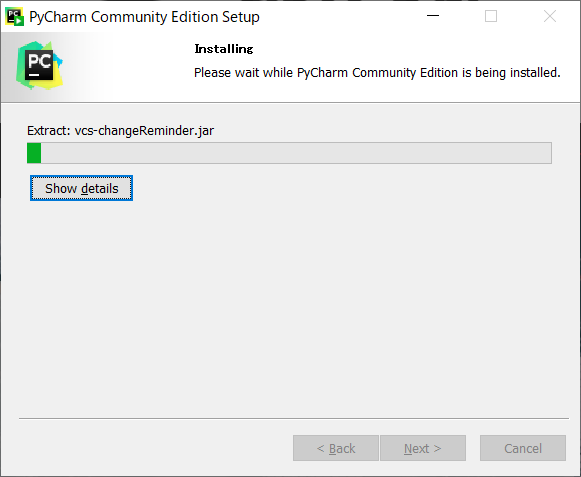
インストールが完了するまで待ちましょう。
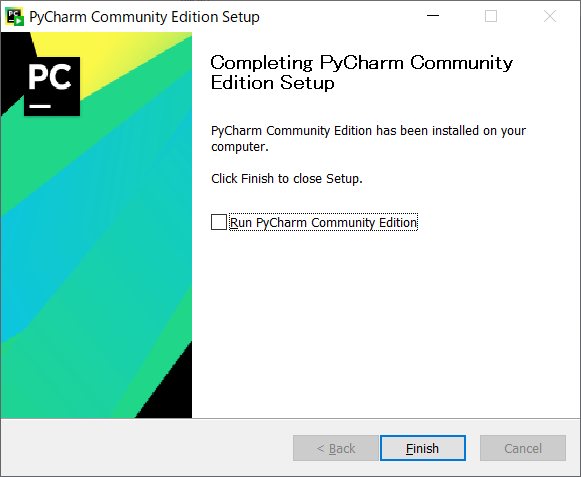
インストールが完了しました。お疲れさまでした。
最後にPyCharmの初回起動時に下記のような設定画面が表示されます。テーマをどちらにするかを聞かれているので見やすい方を選びましょう。左下の「Skip」を押していただいても問題ありません。
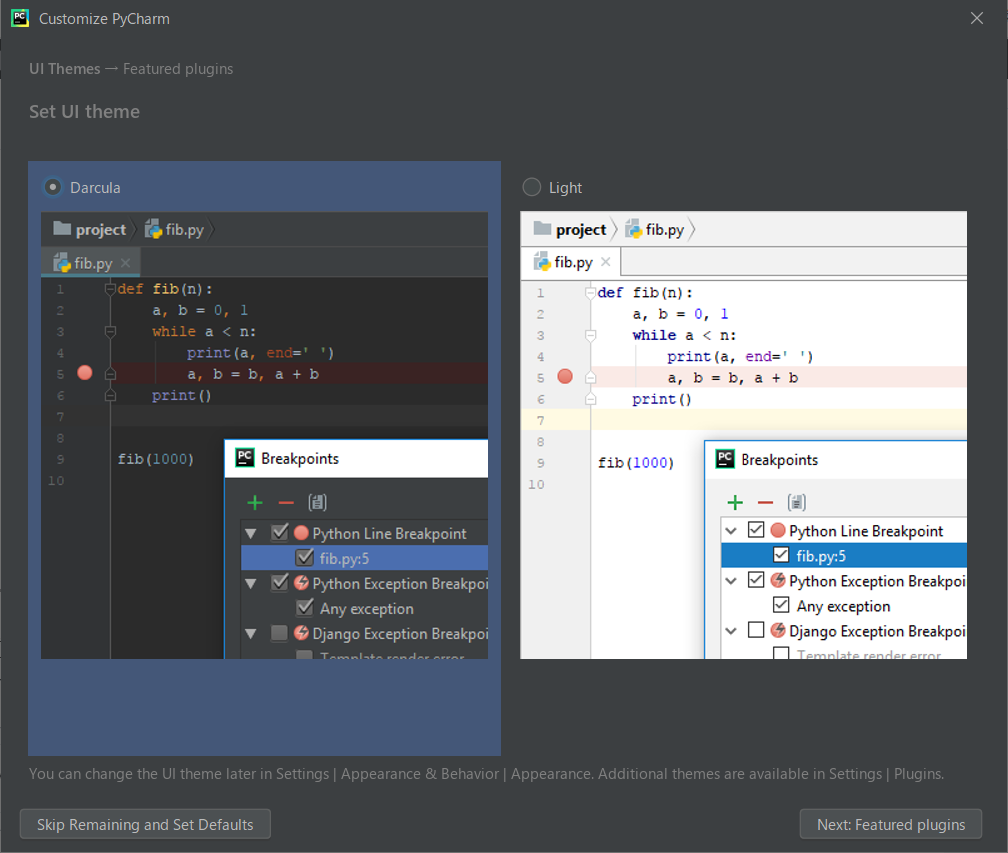
今回はこれで終了です!
「【独学】建築設計でかんたんPython入門!」シリーズのほかの記事はこちらからどうぞ。





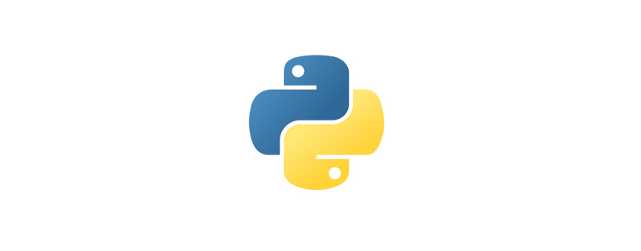

コメント