新しい伏図ビューを作成するには、次の画像のように表示(View)タブ→構造伏図(Structural Plan)を選択してください。

選択すると次の画面になります。

実はこのRUGの構造テンプレートにははじめから3つのレベル(GL.1FL.2FL)が作成されているため、今回はそのレベルを使ってビューを作成することができます。もし、あらかじめ用意されたレベル以外の伏図が必要となる場合は新しくレベルを作成した後で、そのレベルに対応したビューを作成しなければなりません。ここでは、1FLと2FLに対応する伏図ビュー(見下げ)を作成しておきましょう。
次に、高さ方向の分かるビューを作っていきたいと思います。次の画像のように「表示(View)タブ→断面(Section)」を選んでください。そして、Y1通りの少し下を画面左から右へ選択してください。

そうすることで、断面を切る位置を設定できます。また、作成した断面線を選択すると、断面線の上に点線が表示されます。この点線で囲われた範囲が断面ビューで表示されます。画面上側の矢印を操作してちょうどY1通りの部材が囲われるように設定してください。そして、次の画像の赤枠の位置をダブルクリックして下さい。作成した断面ビューを開くことができます。

次の画像のように、Y1通りの断面(軸組図)が開かれます。赤色の矢印に沿って断面ビューの高さ方向の範囲を広げましょう。

断面ビューの高さ方向の調整を行うとあらかじめ用意されている1FLと2FLが表示されます。仮で設定されたものなのでGLよりもかなり高い位置にありますね。次の画像のように「注釈(Annotate)→平行寸法(Aligned)」を選び、現在の各レベルの関係を見てみましょう。

次の画像のようにGLと1FLと2FLのレベル線をクリックして選択し、最後に画面の空白でクリックして下さい。

現在のGLと各レベルの位置関係は下記のとおりです。
1FL=GL+4,000
2FL= GL+8,000
これを次のように変更します。
1FL=GL+500
2FL= GL+3,500
どのように変更するかですが、1FLから変更していきます。1FLをクリックして選択した後で、次の画像の赤枠「修正(Modify)タブ→移動(Move)」を選んでください。1FLを選択する際に1FLと書いていない側の点線を選択するとうまく選択できます。

画面の空白をクリックし、今回は1FLのレベルを下げるので画面下方向へマウスを移動させます。そして、1FL=GL+4,000を1FL=GL+500に変更するので「3500」と数字を入力してEnterキーを押して下さい。
2FLについても同様の操作で、2FL= GL+3,500の位置まで移動してください。これで1,2FLの設定が完了です。次回はいよいよ柱の仕上げ、柱脚レベルと柱頭レベルの設定です。




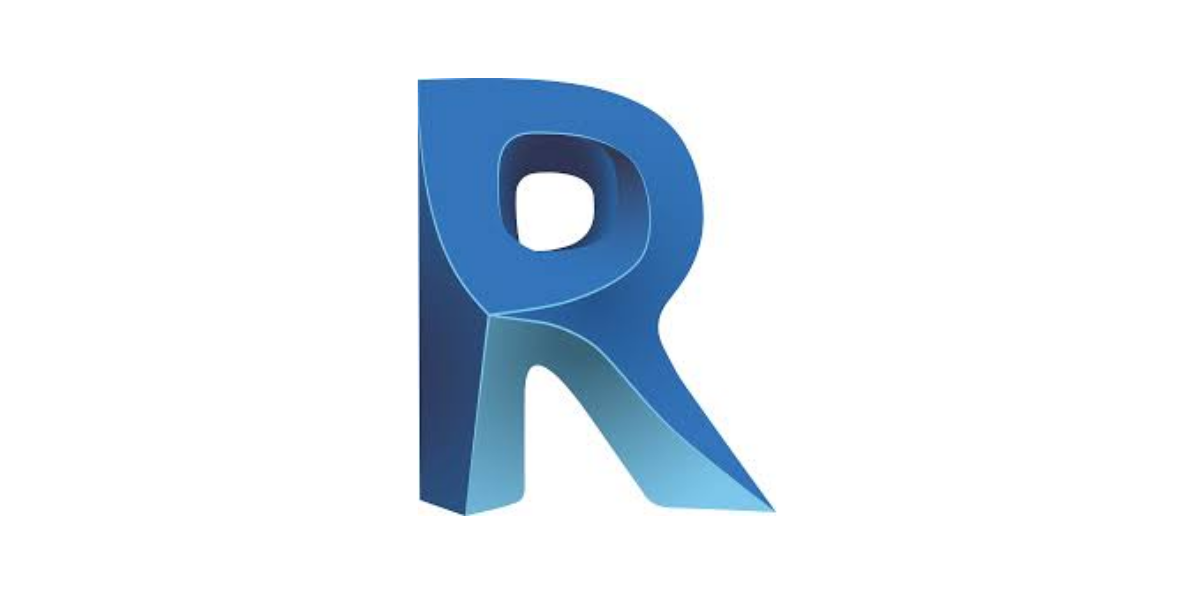
コメント