コマンドプロンプトでPythonの動かし方が分からない人向けの記事です。
今回はインストールしたPythonを起動して少し動かしてみたいと思います。
 panna
panna毎日少しずつ進めていきましょう!
ノンプログラマーのための「建築で理解するPython入門」の基礎編2回目です。1回目はこちらです。
ここまでで、もし「独学でPython無理かもしれない…」って方はスクールに通うのもおすすめ。
私もオンラインの学習サービスを使って勉強しましたが、独学であれこれ模索するより短期集中で身に着けられました。
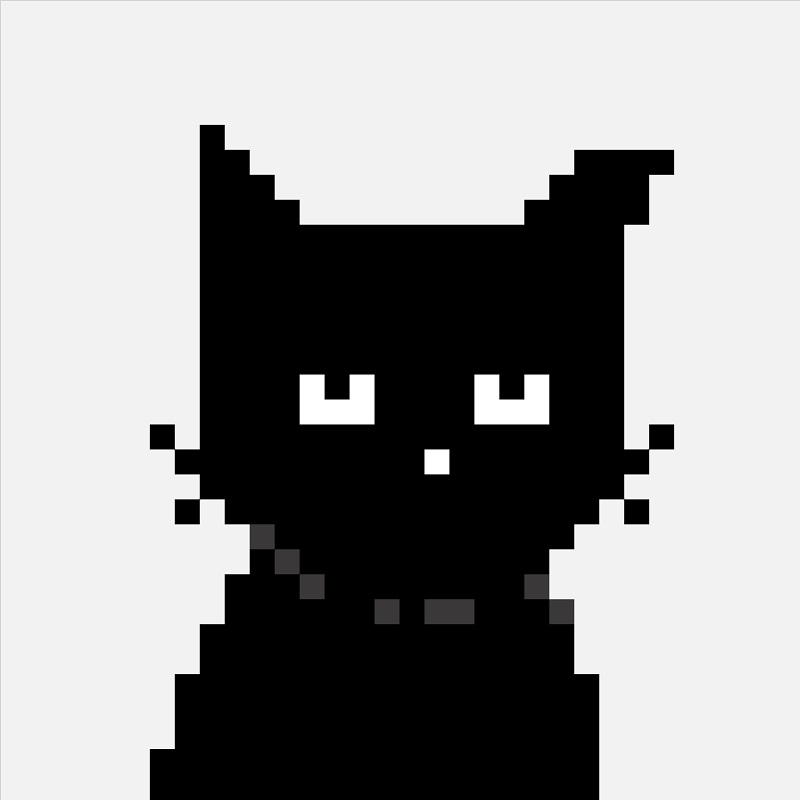
panna(パンナ)| 建築デジタルの専門家
大学・大学院で建築学を専攻し、修了後は設計事務所へ入所。現在はBIMの仕事をしています。
建築デジタル歴は10年以上。Rhino+GrasshopperとPythonを大学生時代から使い始め、2017年からAutodesk RevitでBIM推進開始。
パソコンを使って副業をしています。これまでに購入したパソコンは8台になりました。
初めてのPython!簡単なプログラムを実行する方法
今回は、キーボードを使ってコンピュータと対話することができるCUI(Character User Interface)のコマンドプロンプトというWindows標準搭載のツールを使って、Pythonを実際に動かしてみます。
他の言語を触ったことがある方は読み飛ばしても問題ありませんが、さらっと基礎を復習する機会になればと思います。
 panna
panna初めての人はすべてを覚えようとしないのがコツです!
建築業界でPythonを使っていきたいと考えている方にはこちらの記事も参考になります。

コマンドプロンプトからPythonを動かす
まずはコマンドプロンプトを起動するところから始めます。スタートメニューの検索窓に「cmd」とタイプしてください。次の画面のようにコマンドプロンプトが出てきます。
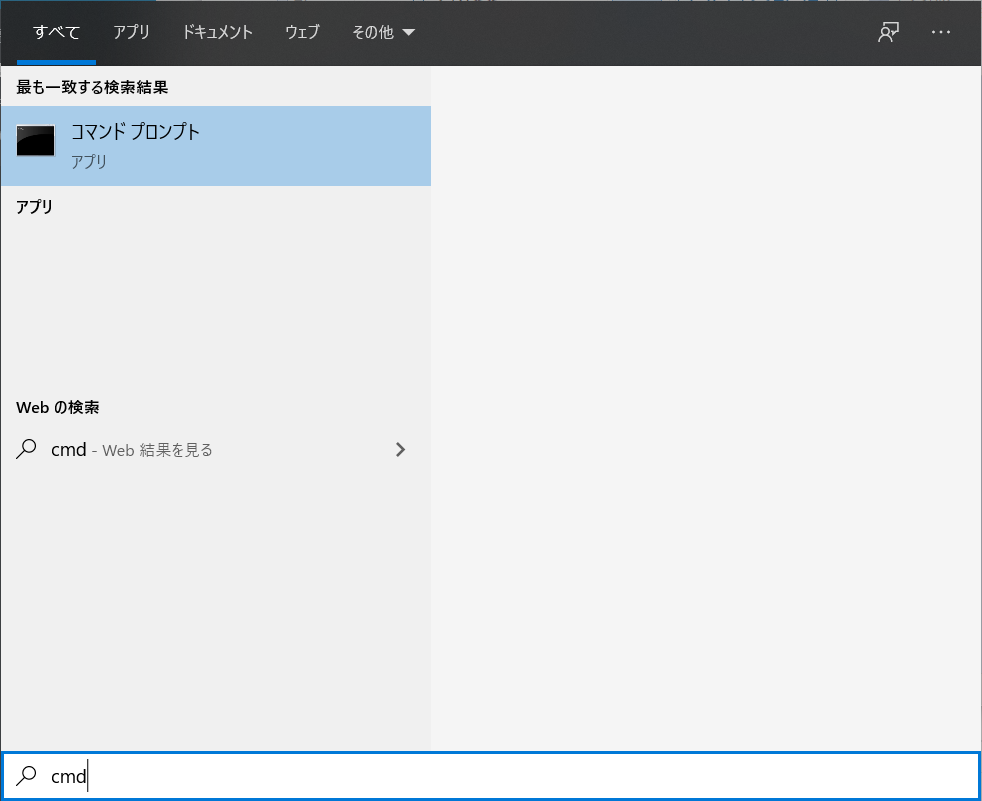
「コマンドプロンプト」をクリックしてみましょう。
カレントディレクトリを移動する方法
コマンドプロンプトが起動されて、次のような黒いウィンドウが表示されます。起動した直後では、「C:\Users\[あなたのユーザー名]」と書かれていると思います。
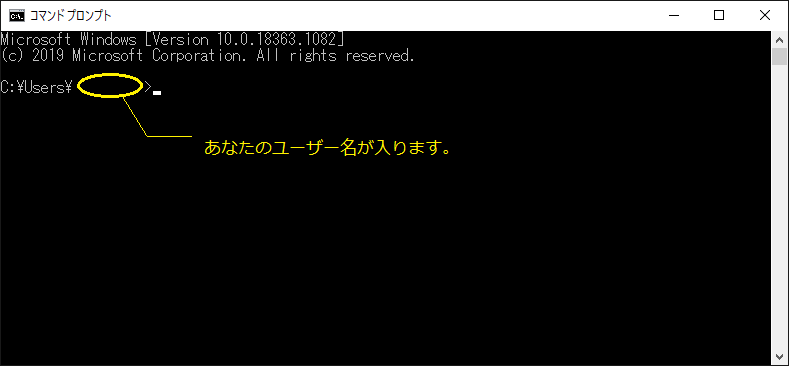
コマンドプロンプトでは、このウィンドウにキーボードで文字列を入力することでコンピュータを動かすことができます。この文字列をコマンドと言います。
そして、画面に表示されている「C:\~」の部分は、今あなたが見ている場所を示す「カレントディレクトリ」と呼ばれています。
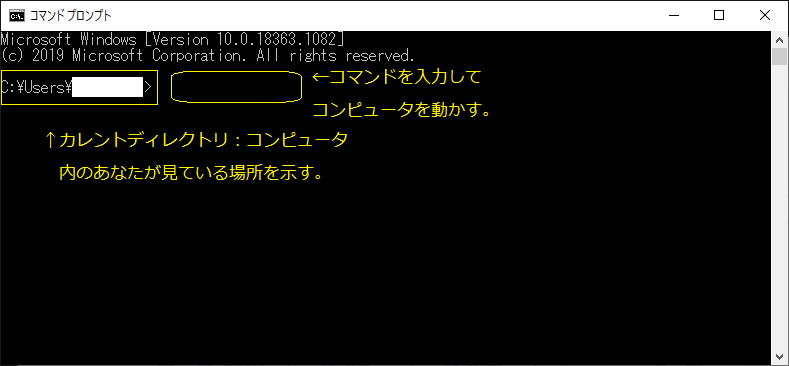
コマンドdirの使い方
それでは、コマンドプロンプトでコマンドを使ってコンピュータを動かしてみましょう。今回は、次の3つを使います。
今回使うコマンド
- 「dir」:ファイルとディレクトリの一覧を表示する
- 「cd」:ディレクトリを移動する
- 「mkdir」:カレントディレクトリにディレクトリを作成する
まずは「dir」と入力してEnterキーを押しましょう。
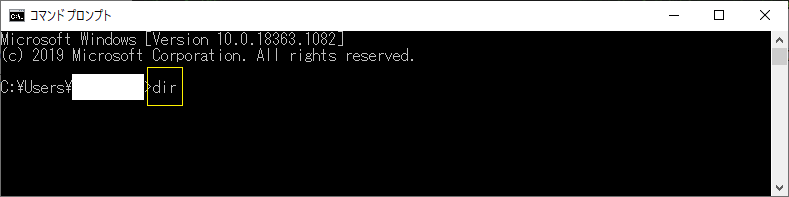
Enterキーを押すと次の画像のように、たくさん文字が出てきます。
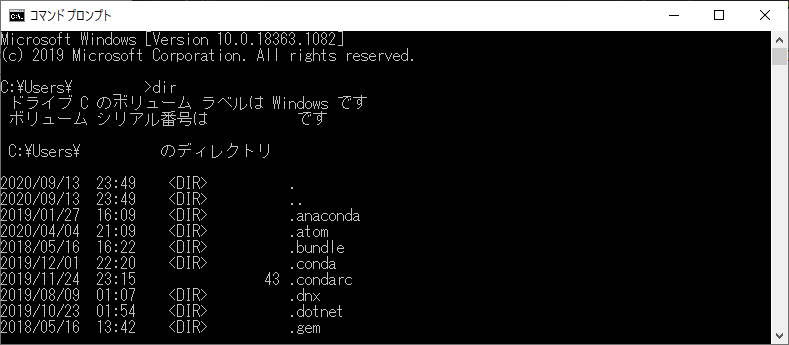
この文字列はカレントディレクトリ(「C:\~」の部分)にあるファイルとフォルダの情報です。
コマンドcdの使い方
それでは、次はディレクトリを移動するコマンド「cd」です。
移動したい場所と組み合わせて使います。
例えばデスクトップに移動して作業する場合、次の画像のように「cd Desktop」と入力してEnterキーを押します。
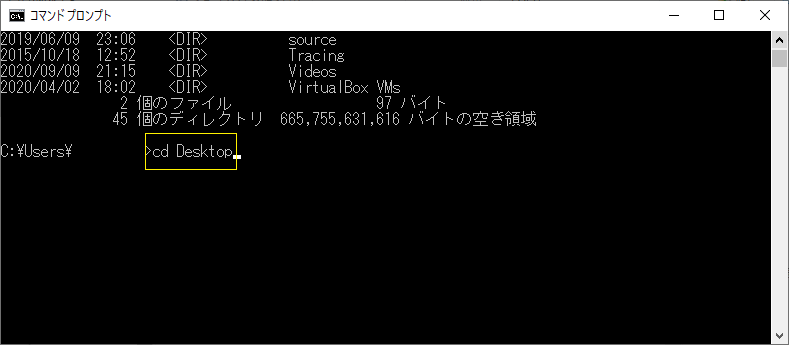
Enterキーを押すと次の画像のように、黄色で囲われている1行が表示されます。
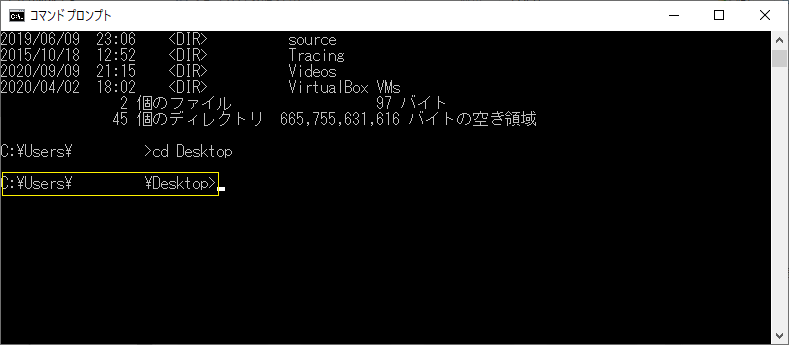
この一行は、カレントディレクトリは「C:\ [あなたのユーザー名] \Desktop」ということを示します。
カレントディレクトリを「C:\ [あなたのユーザー名] から「C:\ [あなたのユーザー名] \Desktop」に移動させられました。
 panna
panna別の部屋に移動したと考えるとイメージしやすいかもしれません。
「cd」につなげるパスの書き方
cdのうしろにつなげるパスには、2通りの書き方があります。
- 「cd 相対パス」
「cd Desktop」のようにcdの後ろに、カレントディレクトリ内のディレクトリを入力する方法 - 「cd 絶対パス」
「cd C:\ [あなたのユーザー名] \Desktop」のようにcdの後ろに、ディレクトリを絶対パスとして入力する方法
コマンドmkdirの使い方
さて、今はデスクトップにいますが、一つ上の階層であるもともといたディレクトリに戻ってみましょう。「cd ..」と入力してください。「..」の部分はピリオド2つです。
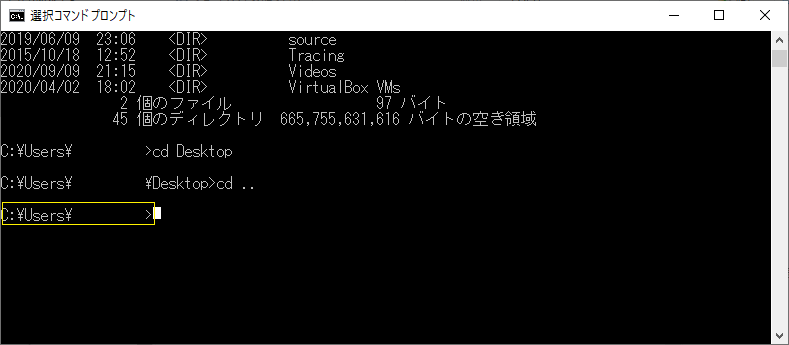
はじめのディレクトリに戻ることができました。次は、ドキュメントへ移動してみましょう。「cd Documents」と入力してください。
そして、「mkdir python_archi」と入力してEnterキーを押してください。
「mkdir」はカレントディレクトリに新しいディレクトリを作成するコマンドで、「mkdir python_archi」は、カレントディレクトリに「py_archi」というフォルダを作成するコマンドです。
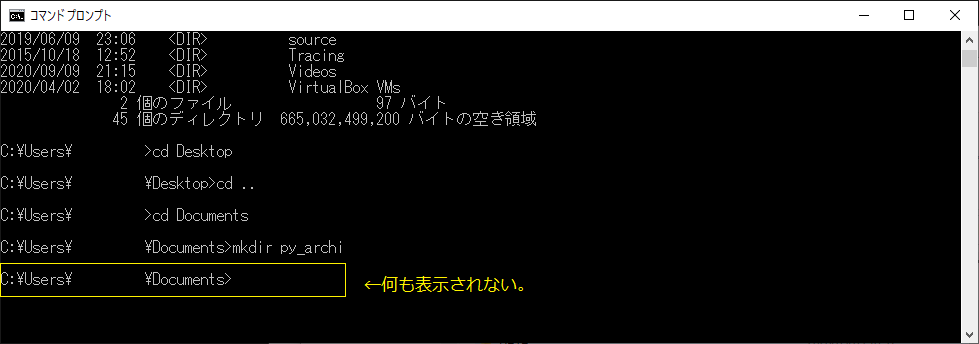
「mkdir」を実行しても何も表示されません。「dir」コマンドを実行して「py_archi」が作られているか確認しましょう。
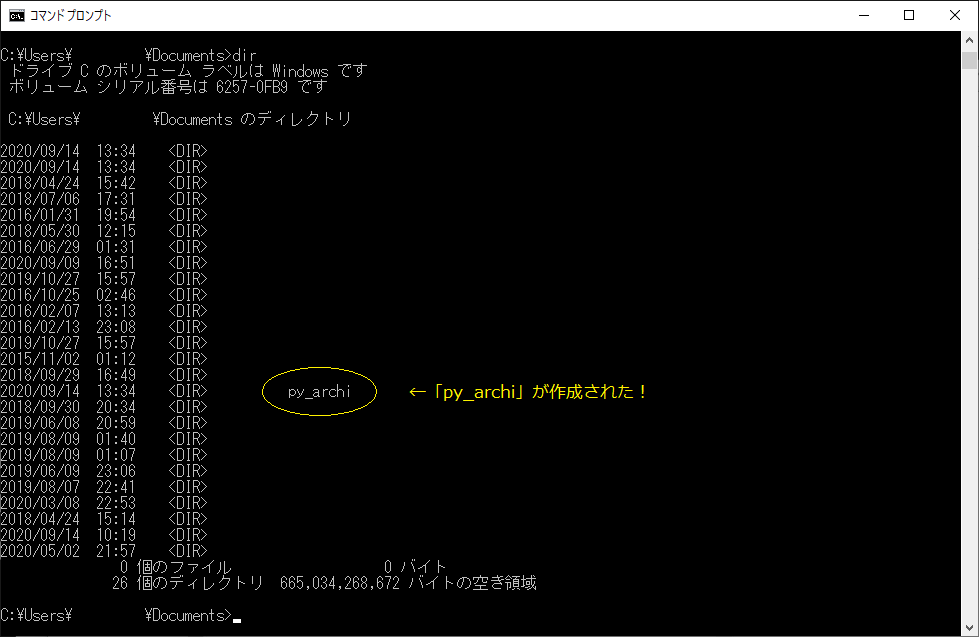
「py_archi」というディレクトリが作成されていることを確認できました。
テキストエディタでPythonコードを書いてみよう!
次はエクスプローラーでドキュメントを開きましょう。
先ほど作成した「py_archi」フォルダがあることを確認してダブルクリックして下さい。その中に新しいテキストファイルを作成します。
テキストファイルの名前を「HelloWorld.py」に変えてください。
拡張子が~とメッセージが出ますが、問題ないので「はい」を選択してください。「.py」拡張子はpythonスクリプトと認識されます。
下の画像のように「表示タブ」内の「表示/非表示」から、ファイル名拡張子にチェックを入れましょう。

名前を変更したらテキストエディタで開いてください。そして、次の文字列をコピーペーストしてファイルを上書き保存しましょう。
# 半角シャープの後ろはコメントとして扱われます
# Hello World!と表示するだけのPythonスクリプトです
print("Hello, World!")上書き保存が完了したらコマンドプロンプトから実行してみたいと思います。
コマンドプロンプトから実行してみよう!
コマンドプロンプトを起動して、「C:\ [あなたのユーザー名] \Documents\py_archi」に移動します。「cd Documents\py_archi」コマンドで移動できます。
それでは、先ほど作成したPythonスクリプトを実行してみましょう。「py HelloWorld.py」と入力してEnterキーを押してください。次の画像のように、HelloWorld!と出力されます。
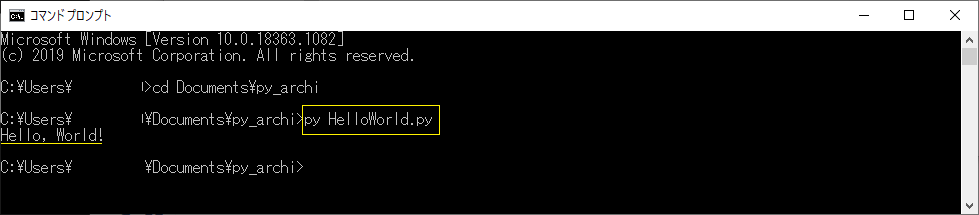
コマンドプロンプトからPythonスクリプトを実行するには、「py スクリプトファイル名.py」と入力します。もう一度実行した内容を確認しましょう。
# 半角シャープの後ろはコメントとして扱われます
# Hello World!と表示するだけのPythonスクリプトです
print("Hello, World!")半角シャープの後ろはコメントなので、1行目と2行目はスキップされます。このスクリプトでは、3行目の「print(“Hello World!”)」のみが実行されていいます。
print文は丸括弧の中身を表示しますので、”(ダブルクォーテーション)で囲まれたHello~がコマンドプロンプトに表示されました。
Pythonスクリプトをコマンドラインから実行する方法を理解できました。
簡単なプログラムを実行する方法のまとめ
コマンドプロンプトの基礎的な使い方とPythonスクリプトの実行方法を解説しました。
- コマンドプロンプトの基礎的なコマンド
- 「dir」:ファイルとディレクトリの一覧を表示する
- 「cd」:ディレクトリを移動する
- 「mkdir」:カレントディレクトリにディレクトリを作成する
- Pythonスクリプトについて
- 拡張子は「.py」
- コメントを書きたい場合は半角シャープの後ろに書く
- print()で丸括弧の中身を表示できる
- コマンドプロンプトからPythonファイルを実行する方法
- ファイルが格納されているディレクトリに移動する
- 「py ファイル名.py」を入力してEnterキーを押す
次回は、便利な統合開発環境PyCharmをインストールする方法を紹介しています。

「【独学】建築設計でかんたんPython入門!」シリーズのほかの記事はこちらからどうぞ。
もし「独学でPython無理かもしれない…」って方は習得ハードルを下げてくれるおすすめサービスを確認しましょう。
 panna
panna私も使ったサービスを紹介しています。





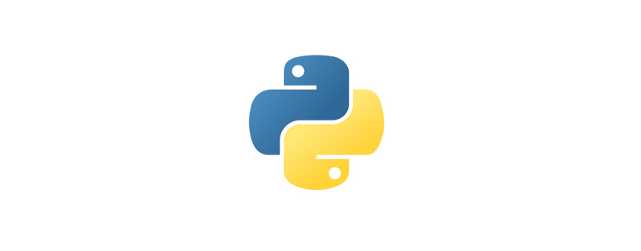
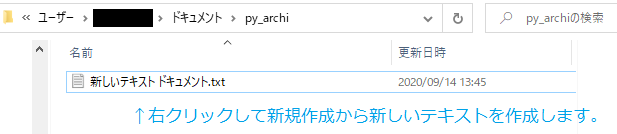
コメント